If so, then you have come to the right place.
This blog post will teach you how to use your Cricut Expression with a computer.
Not only will you be able to start cutting unique projects in no time, but you will also develop new skills and gain new experience working with some of today’s most modern cutting technologies.
Whether crafting scrapbook pages or designing greeting cards with precision-cut fabric pieces for quilting projects – Reaching advanced proficiency levels has never been easier.
Let’s start by discovering exactly what makes Cricut Expression unique and perfect for crafting projects.
Introduction
The Cricut Expression is a versatile cutting machine that allows you to create intricate designs for various crafting projects.
While the Cricut Expression is a standalone device, you can enhance its functionality by connecting it to a computer.
This connection enables you to use design software, access various designs, and customize your projects more efficiently.
This guide will explore using a Cricut Expression with a computer, covering essential steps and tips.

I. Setting Up Your Cricut Expression
- Plug and power on your Cricut Expression machine.
- Connect the machine to your computer using the provided USB cord.
- Open Cricut Design Space software on your computer. If not installed, download it from the official Cricut website.
- Once opened, select “Machine Setup” and follow the on-screen instructions to configure the Cricut Expression with the computer.
1. Unboxing and Assembly
Carefully unbox your Cricut Expression and lay out all the components.
Follow the manufacturer’s instructions to assemble the machine, ensuring all parts are securely in place.
2. Power and Connectivity
Connect the power cord to the Cricut Expression and plug it into a power outlet.
Ensure the machine is powered on and ready for use.
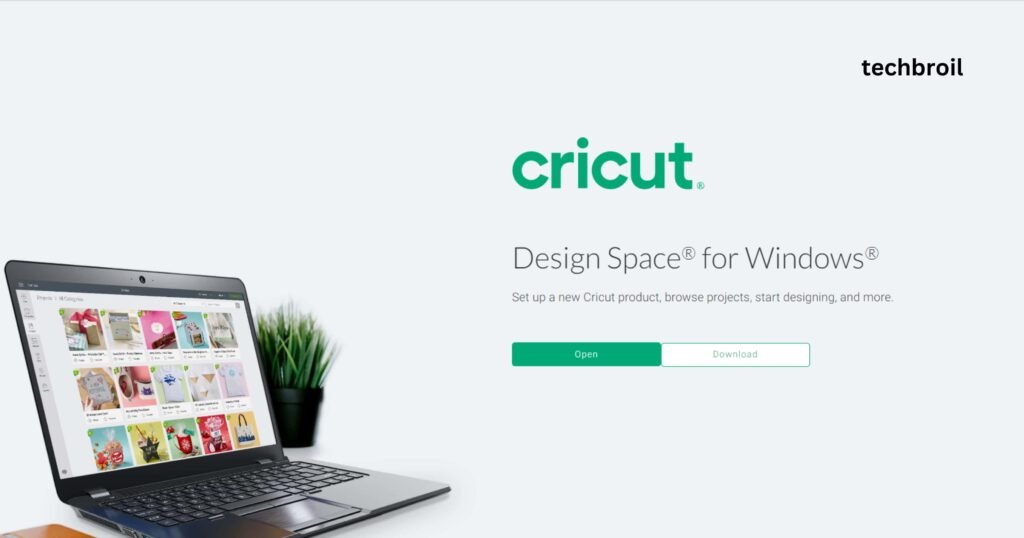
II. Installing Design Software
To install the design software, visit the official Cricut website and download the Cricut Design Space software.
After downloading, follow the on-screen instructions to install the software on your computer. Ensure your computer’s operating system is compatible with the software.
Once installed, log into your Cricut account or create one if you are a first-time user.
1. Choosing Design Software
Decide on the design software you want to use with your Cricut Expression. Popular choices include The official software by Cricut, offering a user-friendly interface and seamless integration with Cricut machines.
Third-party software is compatible with various cutting machines, including the Cricut Expression.
2. Downloading and Installing Software
Visit the respective software’s official website and download the appropriate version for your computer (Windows or Mac).
Follow the installation instructions provided by the software to complete the installation process.

III. Connecting Your Cricut Expression to the Computer
Connecting your Cricut Expression to your computer is a simple process. Start by locating the USB port on your Cricut Expression machine.
Connect one end to the Cricut Expression and the other to your computer using the USB cable provided with the machine.
Ensure your computer is powered on and the machine is recognized. Now, you’re ready to start using your Cricut Expression with your computer.
1. Using USB Cable
Connect one end of a USB cable to the USB port on your Cricut Expression.
Connect the other end of the USB cable to an available USB port on your computer.
2. Checking Connection
Ensure the computer recognizes the Cricut Expression by checking the device manager or system preferences, depending on your operating system.

IV. Setting Up Design Space
After ensuring your Cricut Expression is connected to your computer, it’s time to set up your Design Space.
Open the Cricut Design Space software and log in with your Cricut account. Create an account following the on-screen instructions if you’re a new user.
Once logged in, familiarize yourself with the user interface, exploring the tools and features available for crafting needs.
1. Creating an Account
Open the design software (e.g., Cricut Design Space) and create a new account or sign in if you already have one.
2. Pairing Your Cricut Expression
In the software, navigate to the settings or device section and select your Cricut Expression from the list of available devices.
Follow any additional on-screen instructions to complete the pairing process.
V. Designing and Cutting
1. Creating a New Project
Open the design software and start a new project.
Choose the desired dimensions and settings for your project.
3. Sending Design to Cricut Expression
Once your design is ready, please send it to the Cricut Expression for cutting.
Follow the software’s instructions to set the cutting parameters (e.g., material type, blade depth) based on your project.
4. Loading Material and Cutting
Place the desired material (e.g., vinyl, cardstock) on the cutting mat and load it into the Cricut Expression.
Press the appropriate buttons on the Cricut Expression to start the cutting process.
VI. Troubleshooting and Tips
1. Calibration and Alignment
Calibrate your Cricut Expression to ensure precise cutting and alignment of designs.
Follow the machine’s manual or software instructions for calibration.
2. Software Updates
Regularly check for your design software updates and the Cricut Expression to access new features and improvements.
3. Material Testing
Before starting a new project, perform a test cut on a small piece of the material to determine the optimal cutting settings.
4. Maintenance and Cleaning
Clean the cutting blade and machine regularly to maintain optimal cutting performance.
Follow the manufacturer’s guidelines for proper maintenance.
IV. Setting Up Design Space
1. Creating an Account
When creating an account on Cricut Design Space, provide accurate information and a valid email address.
This account allows you to access your designs from any device and saves your project history.
2. Pairing Your Cricut Expression
Pairing your Cricut Expression with Design Space is vital for seamless communication between the software and your machine.
If you encounter issues during pairing, ensure your Cricut Expression is correctly connected to your computer and turned on.
- Bluetooth Connectivity: If your Cricut Expression has Bluetooth capability, follow the software’s instructions to pair it via Bluetooth. Ensure Bluetooth is enabled on your computer as well.
V. Designing and Cutting
1. Creating a New Project
In Cricut Design Space, familiarize yourself with the various design tools and options. Utilize the canvas area to arrange and design your project.
Understand the difference between essential shapes, text, and uploaded images.
2. Importing Designs
Importing designs into Cricut Design Space is a fundamental step. Take advantage of the vast design library available within the software.
Additionally, learn how to upload and use your custom designs, including SVG files.
- Advanced Design Techniques: Explore more advanced design techniques, such as layering, welding, slicing, and contouring, to create intricate and customized designs.
3. Sending Design to Cricut Expression
Double-check the selected material settings before sending your design to the Cricut Expression for cutting.
The software provides recommended settings based on the chosen material, but you can adjust these manually based on your experience and preferences.
- Mat Selection: Depending on the material and project, choose the appropriate cutting mat (standard grip, light grip, firm grip, etc.) for optimal cutting performance.
4. Loading Material and Cutting
Ensure your material is placed firmly on the cutting mat and that the mat is loaded correctly into the Cricut Expression. Make sure the material is smooth and wrinkle-free to prevent cutting errors.
- Weeding and Transferring: Familiarize yourself with the weeding process (removing excess material) and transferring your design onto your desired surface.
VI. Troubleshooting and Tips
1. Calibration and Alignment
Regularly calibrate your Cricut Expression to maintain precision in cutting. If you notice misalignment or inaccurate cuts, recalibrate the machine following the guidelines.
- Blade Replacement: Replace the cutting blade when dull to maintain clean and accurate cuts.
2. Software Updates
Keep your design software and Cricut Expression firmware up to date to access the latest features and improvements. Check for updates periodically and follow the prompts to install them.
- Community and Tutorials: Explore online communities and tutorials related to your specific Cricut machine model. These can offer valuable insights, tips, and tricks.
3. Material Testing
Experiment with different materials and conduct test cuts to determine the optimal settings for each material. Keep a reference chart of tested materials and their corresponding settings for future projects.
- Custom Material Settings: Don’t hesitate to create custom material settings in the software if the pre-set options don’t match your requirements.
4. Maintenance and Cleaning
Regularly clean the cutting blade and housing, as well as the rollers and cutting mat, to prevent debris buildup. Follow the manufacturer’s maintenance guidelines to prolong your Cricut Expression’s life.
Conclusion
How To Use Cricut Expression With a Computer? Harnessing the power of your Cricut Expression with a computer opens up a world of creativity and precision in crafting. By understanding the software, design process, troubleshooting steps, and maintenance, you can make the most out of this versatile cutting machine for your various projects. Explore, experiment, and
FAQs
Can I use Cricut Expression without a computer?
Yes, you can use the Cricut Expression standalone with cartridges. However, connecting to a computer broadens the range of designs and customization options available.
Can I use any design software with the Cricut Expression?
Cricut recommends using its proprietary software, Cricut Design Space. However, other third-party software like Sure Cuts A Lot (SCAL) can also be compatible.
How often should I replace the cutting blade in my Cricut Expression?
The frequency of blade replacement depends on usage. Generally, if the cuts are not as clean and precise as before, it may be time to replace the blade.
How can I ensure the best possible cut on my material?
Ensure your material is flat and firmly adhered to the cutting mat. Adjust the cutting settings according to the material type and conduct a test cut to ensure optimal settings.
I’m having issues with the cutting alignment. What can I do?
If you’re facing issues with cutting alignment, recalibrate your Cricut Expression following the guidelines in the design software or the user manual.

