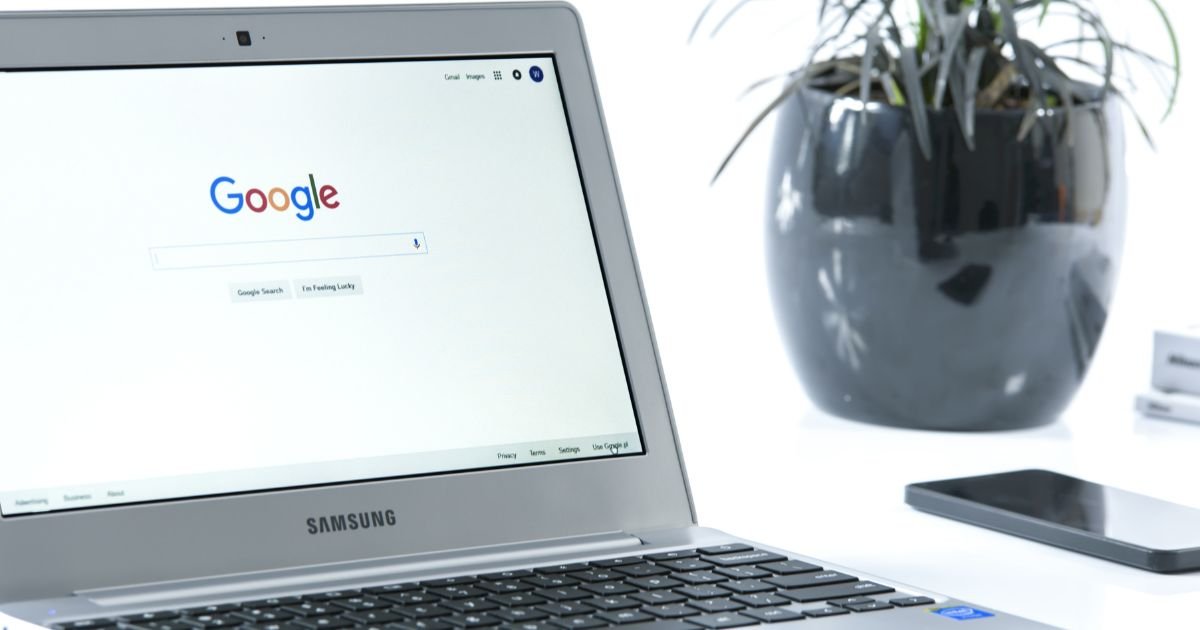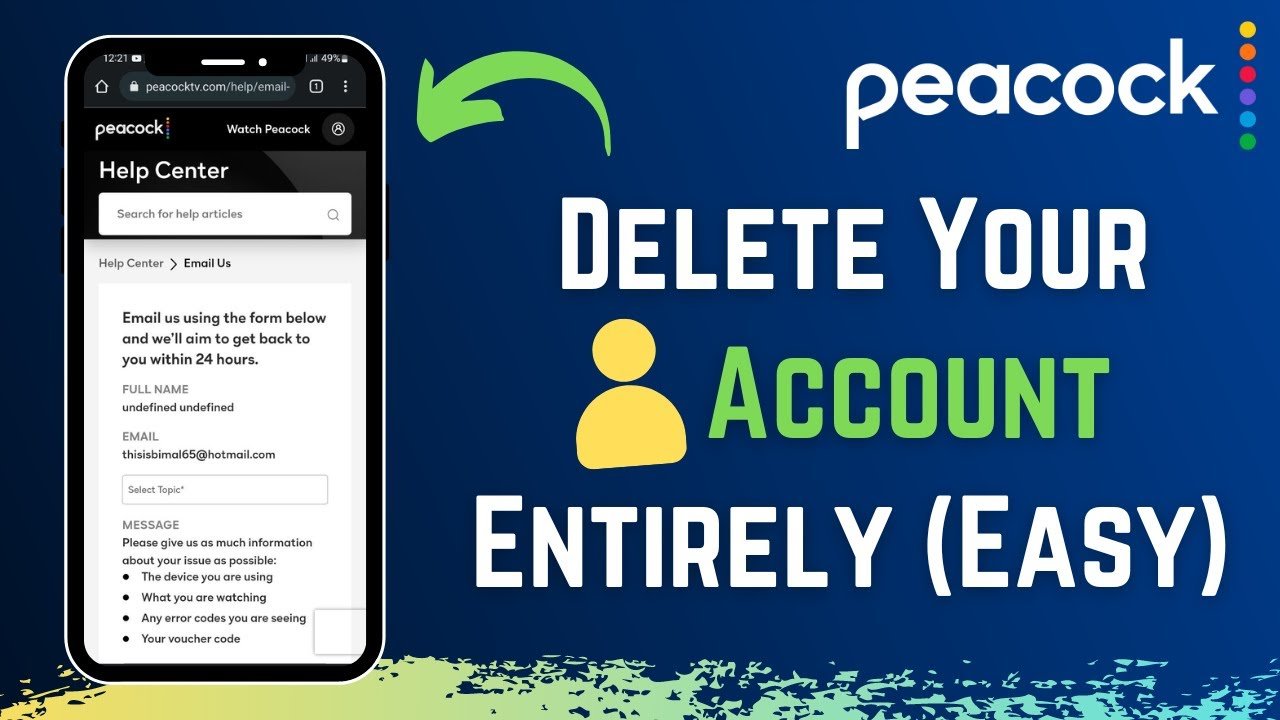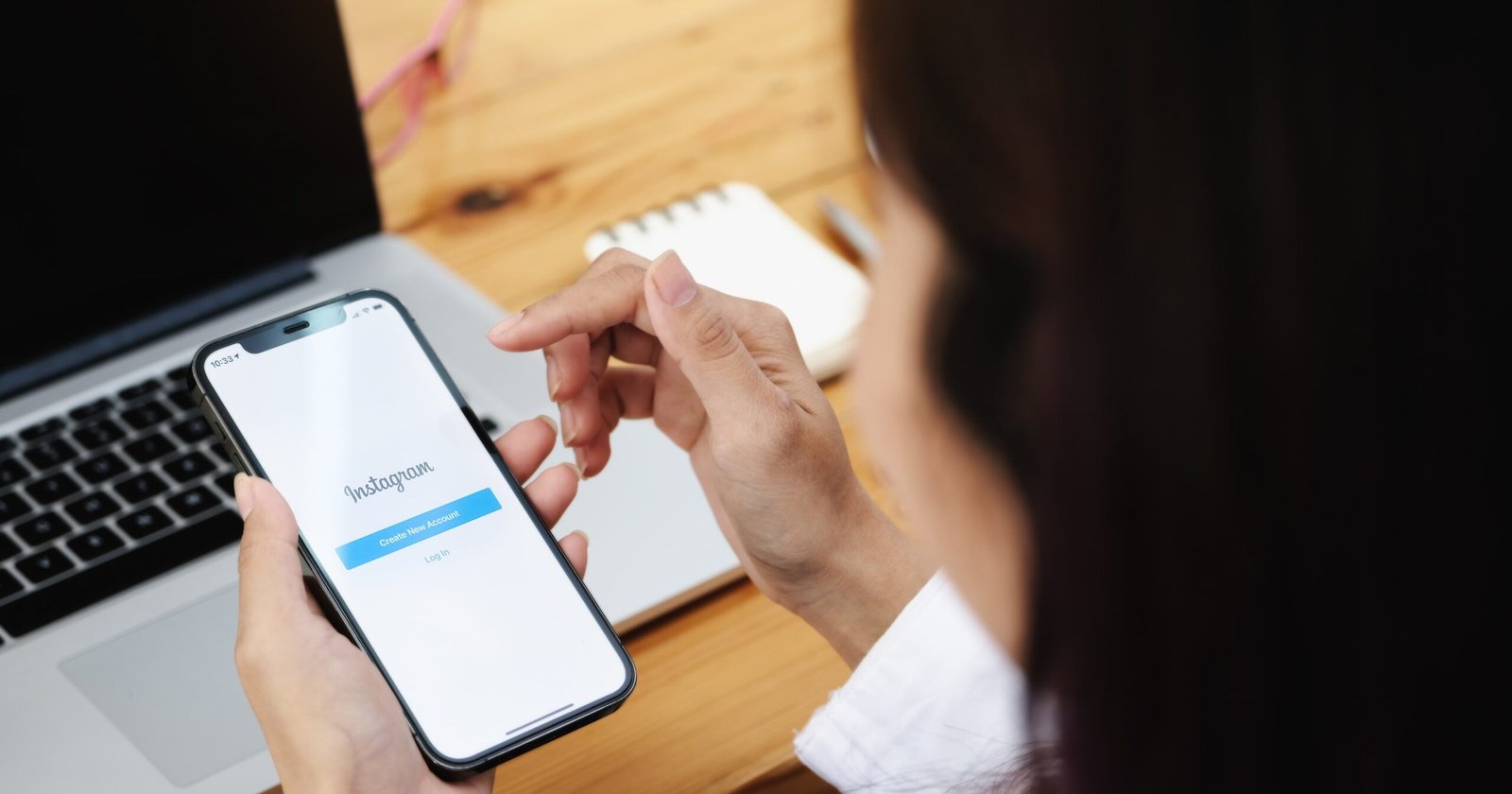Chromebooks, which give students access to digital resources and promote interactive learning, are becoming increasingly common in classrooms. To ensure School Chromebook Inspection stay in the best possible shape for school use, it’s imperative to regularly inspect them. Frequent inspections facilitate prompt repairs and unbroken learning by identifying problems like software bugs or hardware damage. By maintaining Chromebooks, schools can get the most out of their technology investment and give students dependable learning tools. For tips on optimizing technology investments in education, including insights on managing expenses like out-of-state tuition, you can explore resources like TechBroil.
Understanding Chromebook Inspection
Explanation of what Chromebook inspection entails
A comprehensive examination is required to verify that Chromebooks are operating correctly. This includes cleaning the keyboard and screen and re-checking for physical damage, such as cracks or loose parts. Inspectors also search for software problems, like sluggish performance or out-of-date programs, which can be fixed with updates or troubleshooting.
To guarantee continuous use, they also test crucial components like battery life and Wi-Fi connectivity. In addition, privacy settings and antivirus software are examined as security measures to protect student data. Chromebook inspection generally seeks to preserve the devices’ dependability and usability, giving students adequate resources for their academic endeavors.
Reasons for conducting inspections
Examining Chromebooks is necessary for several reasons. First of all, it assists in locating any physical harm or normal wear and tear, guaranteeing that the gadgets are secure and ready for use by students. Secondly, inspections allow for finding and fixing software problems that might impair functionality or jeopardize security. Schools can reduce the time that learning activities are disrupted by promptly addressing these issues.
Thirdly, by conducting routine examinations, teachers can evaluate the general state of the Chromebooks and decide whether repairs or modifications are required to increase their longevity. In the end, inspections guarantee that students can access dependable and efficient technology, improving their learning environment in the digital era.
How to Inspect on School Chromebook
Pre-inspection preparation
It’s essential to be well-prepared before performing Chromebook inspections. First, assemble the required equipment, including microfiber cleaning cloths, screwdrivers for small repairs, and diagnostic software for testing. This guarantees that you are prepared to address any problems that might come up during the inspection procedure. Second, make sure the inspection space is appropriate, with a clean, level surface to work on and enough lighting.
This reduces outside distractions and guarantees precise evaluations of the Chromebooks’ state. Furthermore, ensure that power outlets are available for testing and charging. By planning ahead of time and setting up a favorable inspection environment, you can expedite the procedure and successfully maintain the functionality and quality of Chromebooks in a school setting.
Step-by-step inspection process
During Chromebook inspections, hardware elements, including the keyboard, touchpad, and ports, should be examined to ensure proper operation. This entails checking for loose connections, testing key responsiveness, and looking for damage to ports.
Another critical step is to confirm that the operating system is up to date, the internet connection is steady, and the applications open without stuttering. Examining security settings is also necessary to safeguard the privacy and data of students.
This entails confirming that firewall settings are configured correctly, permissions are set appropriately, and antivirus software is up to date. Through meticulous inspection of hardware parts, confirmation of software operation, and scrutiny of security configurations, educational institutions can guarantee that Chromebooks remain dependable and safe for students’ education.
Troubleshooting common issues
It’s critical to be ready to troubleshoot common issues that may arise during Chromebook inspections. This includes fixing hardware issues like loose connections, malfunctioning ports, and unresponsive keys. Basic troubleshooting methods such as reseating components or running diagnostic tests can assist in effectively locating and resolving these hardware problems.
It’s also essential to check Chromebooks for software issues, like sluggish performance or app crashes. Fixing software problems could include installing new apps, updating existing ones, or, in extreme cases, restarting the computer. To minimize disruptions and maximize educational opportunities, schools can guarantee that Chromebooks remain dependable tools for student learning by taking the initiative to troubleshoot hardware and software issues during inspections.
Significance of Chromebooks in Education
Advantages of Chromebooks in schools
Chromebooks in schools have several benefits. They are more reasonably priced than conventional laptops, which enables educational institutions with tight budgets to use them. Easy access to educational resources and collaborative learning are made possible by Chromebooks’ seamless integration with Google services like Docs, Classroom, and Google Drive.
Teachers can effortlessly manage settings, install apps, and monitor students’ activities with the help of Chromebooks’ streamlined management tools. Thanks to This Streamlined Management Process, teachers can concentrate more on instruction rather than technical problems, saving time and resources.
All things considered, School Chromebook Inspection are a sensible and practical option for improving classroom teaching and learning because of their low cost, seamless integration with Google services, and easy management.
Impact on student learning
Chromebooks significantly affect students’ learning in several ways. They make it easier for students to collaborate and communicate with one another by providing resources like Google Docs and Classroom, which make group projects and discussions run smoothly.
Chromebooks make it simple for students to access many online educational materials, such as multimedia content, articles, and textbooks, which enhances their learning opportunities. Utilizing Chromebooks fosters digital literacy skills as students learn how to use productivity tools, browse the internet, and critically assess information they find online.
Through promoting digital literacy, resource accessibility, and collaborative learning, Chromebooks enable students to gain proficiency in utilizing technology as an educational tool, equipping them for success in the digital age.
Best Practices for Chromebook Maintenance and Care
Developing consistent upkeep practices for Chromebooks is crucial to maintaining their optimal performance. This entails planning routine inspections to find and fix problems quickly, guaranteeing longevity and seamless operation. Maintaining performance and preventing damage depends on implementing appropriate care guidelines.
Guidelines may include handling instructions, storage suggestions, and cleaning techniques to extend the life of Chromebooks. Training faculty, staff, and students to use and maintain School Chromebook Inspection is also essential. Offering thorough training sessions lowers the possibility of mishaps or misuse by ensuring everyone knows how to use the devices safely and effectively. Through implementing care guidelines, routine maintenance, and training, educational institutions can extend the life of Chromebooks and maximize their potential for use in the classroom.
Conclusion
Inspecting Chromebooks in schools is essential to keeping them secure and functional. Teachers and students benefit from Chromebooks’ low cost, easy management, and integration with Google services. They encourage teamwork, facilitate resource access, and advance digital literacy. Establishing regular maintenance schedules, implementing care instructions, and training staff and students to ensure the best use of School Chromebook Inspection is essential. This all-encompassing strategy maximizes the educational potential of Chromebooks in schools and provides a dependable learning environment.