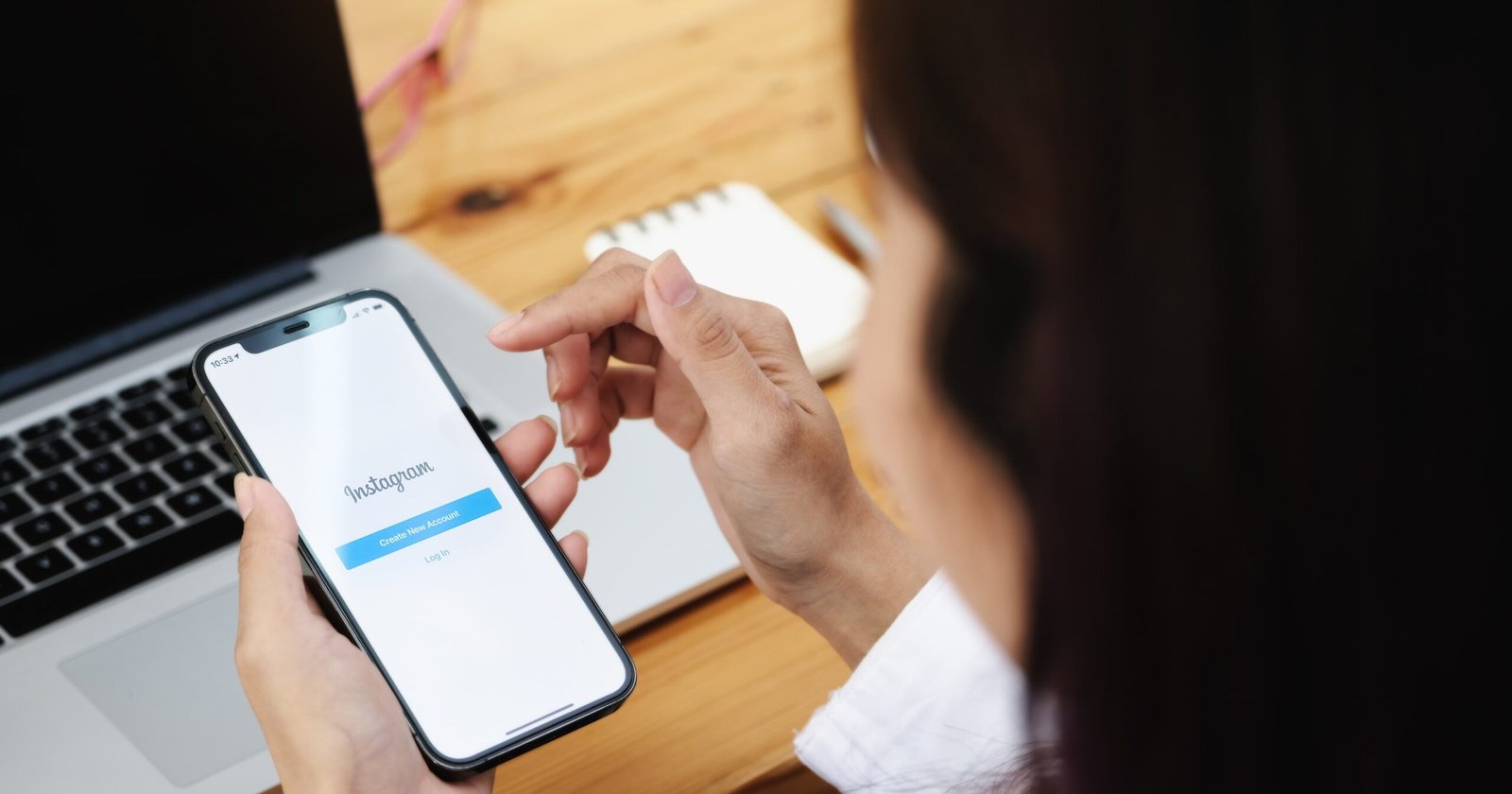Instagram Story Change Background Color Without Covering Photo? Changing the background color of an Instagram story without covering the photo can be done in a few simple steps.
First, the instagram Story changes the background color without covering the photo. Select the image you wish to use for your Story. Once you’ve uploaded your photo, tap on the drawing tool icon at the top of your screen. Choose your desired color from the color palette available at the bottom.
Next, tap and hold on to the background of your photo. This action will fill the ground with your chosen color without covering the image. Lastly, tap on “Done” to save your changes. This process allows you to add a creative touch to your Instagram stories, making them more appealing and engaging.
Introduction to Instagram Story Background Customization
Instagram stories offer various creative options, including changing background colors.
However, doing so without covering the photo requires specific techniques to maintain the image’s visibility and aesthetics.
In this guide, we will discuss how to change the background color of an Instagram story without covering the photo.

Understanding Instagram’s Story Customization Tools
Instagram Story Change Background Color Without Covering Photo? Instagram offers a range of customization tools for stories, enabling users to create captivating and personalized content.
Key among these tools is the color palette and the drawing tool.
The color palette features a variety of shades; instagram stories change background color without covering photos, making it possible for users to choose the perfect hue that complements their image.
On the other hand, the drawing tool lets users add elements to their photos and even change their background color without covering the image.
These tools, combined with others such as filters, stickers, and text options, make Instagram stories a powerful platform for expression and visual storytelling.
Use of the Pen Tool for Background Color
The Pen tool is another essential feature for customizing the background color of an Instagram story without covering the photo.
Users can opt for the Pen tool after selecting the desired image and accessing the drawing tools.
The Pen tool allows for freehand drawing, allowing users to apply color anywhere on the photo.
However, when used with a little trick, it can also change the background color without obscuring the image.
To accomplish this, users must select a color from the palette and then tap and hold it anywhere on the screen.
The background will change to the chosen color, leaving the photo untouched.
This process effectively adds a splash of color to your Instagram stories while ensuring the focus remains on your image.
Hence, the Pen tool offers a quick and easy method for enhancing the aesthetic appeal of your Instagram stories.

Steps to Change Background Color
Launch Instagram and tap on the ‘Story’ icon at the top left corner to change the background color without covering the photo.
Select the image you want to use in your Story. Once uploaded, tap on the ‘Pen’ tool at the top of the screen.
Choose the preferred color from the palette at the bottom. Tap and hold on the screen, and the background color will change, leaving the photo intact.
Finally, tap ‘Done’ to save your changes. These simple steps can help to personalize your Instagram stories, enhancing their appeal.
Adjusting Brush Opacity and Size
Adjusting the brush opacity and size can significantly impact the overall aesthetic of your Instagram story.
To change the brush size, select the ‘Pen’ tool and locate the slider on the left of your screen. Slide up to increase the brush size and down to decrease it.
Instagram Story Change Background Color Without Covering Photo? Choose the ‘Marker’ or ‘Highlighter’ tool instead of the regular ‘Pen’ for opacity.
Once again, you will see a slider on the left; slide it up to decrease opacity and down to increase it.
Remember, adjusting the brush size and opacity can provide different effects and styles to your Story, allowing for more creative flexibility.
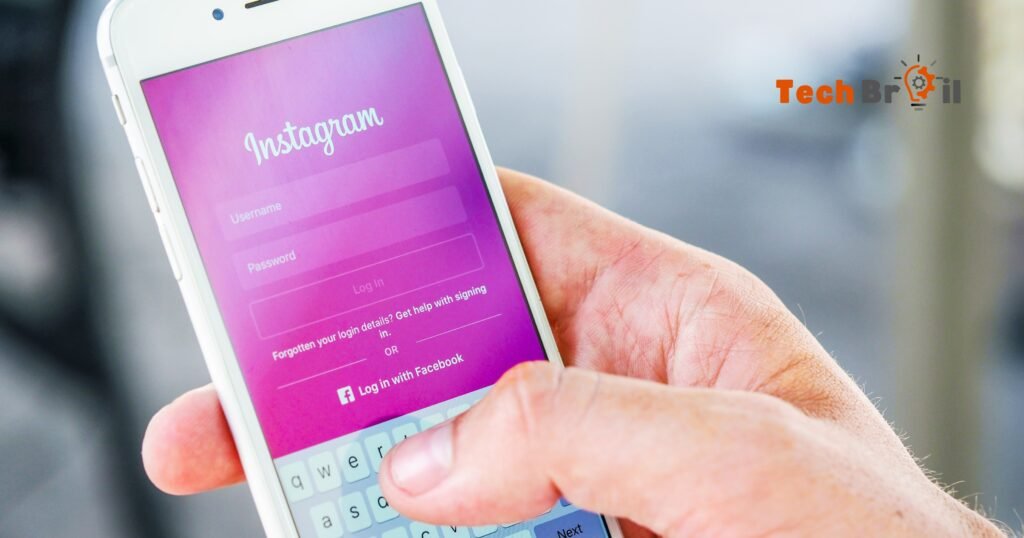
Utilizing Instagram’s Eraser Tool
Instagram’s Eraser tool is a powerful feature that can revert specific background areas to their original state after changing the background color.
To use the Eraser tool, tap on the eraser icon at the top of the screen after you’ve changed your background color.
Then, just like using the Pen tool, you can swipe your finger over the areas of the photo where you want to restore the original background.
The Eraser tool allows you to add depth and creativity to your Instagram stories by creating a mixed-media look.
This tool can also reveal certain parts of an image, adding an element of surprise to your Story.
The eraser’s size and opacity can be adjusted the same way as the brush, providing complete control over your Story’s look and feel.
Incorporating Multiple Colors or Gradients
Creating a multi-colored or gradient background can make your Instagram story even more eye-catching. To create this effect, follow the previous steps to apply a single color to the ground.
Once you’ve done that, select the Pen tool again and choose a different color from the palette.
Now, instead of tapping and holding on to the screen to fill the entire background, you can swipe your finger across the screen to draw stripes of the new color.
You can add as many colors as you like in this way.
Choose the Highlighter tool instead of the regular Pen to create a gradient effect. This tool has transparent impact allowing colors to blend and create a smooth gradient.
You can create unique and eye-catching backgrounds for your Instagram stories by experimenting with different color combinations and tools.
Using Stickers or GIFs for Background Effects
Instagram also allows users to use stickers or GIFs as an innovative way to customize the background of their stories.
To do this, tap on the sticker icon after you’ve altered the background color.
This will open a sidebar with stickers and GIFs that can be searched by keyword for specific themes or effects.
Once you’ve found a sticker or GIF that fits your aesthetic, you can tap to add it to your Story.
You can also resize or reposition these elements by using pinch and drag motions, providing further customization.
To create a background effect, duplicate the chosen sticker or GIF until it covers the entire background.
This technique not only enhances the Story’s visual appeal but also adds fun and dynamism.
Therefore, stickers or GIFs can be a great way to create engaging and unique Instagram stories that stand out in your followers’ feeds.
Incorporating Text and Emojis with Colored Background
Incorporating text and emojis is another method to make your Instagram stories more interactive and engaging. After altering the background color, tap on the ‘Aa’ icon to add text.
You can choose various fonts and colors to complement your Story’s theme.
For emojis, please tap on the emoji icon; instagram story changes the background color without covering the photo; select your desired emoji, and place it accordingly.
Adjust the size and placement to fit your design, adding a layer of personality and creativity to your Instagram stories.
Conclusion
Instagram Story Change Background Color Without Covering Photo? Instagram offers a variety of tools and features that can dramatically enhance your stories’ overall look and feel. By experimenting with background color changes, brush size, and opacity adjustments, the use of the Eraser tool, and incorporating multiple colors or gradients, stickers, GIFs, text, and emojis, instagram stories change background color without covering photos, you can create truly personalized, aesthetic, and interactive stories. These techniques improve the visual appeal of your stories and increase engagement, making your Instagram stories a powerful tool for personal expression or brand promotion. Creativity has no boundaries, so don’t hesitate to explore and experiment with these features to make your Instagram stories stand out.
FAQs
Can I use multiple tools in one Instagram story?
Yes, Instagram allows you to use multiple tools within a single story. You can change the background color, adjust brush size and opacity, use the eraser tool, and incorporate various colors, gradients, stickers, GIFs, text, and emojis.
How can I change the size of a GIF or sticker in my Instagram story?
To resize a GIF or sticker in your Instagram Story, pinch the screen with two fingers on the GIF/sticker to make it smaller or spread your fingers apart to enlarge it. You can also drag the sticker across the screen to reposition it.
Can I undo an action while creating an Instagram story?
As of my last update in January 2022, Instagram lacks a direct “Undo” function for actions during Story creation. While there’s no dedicated button, you can delete or modify added elements like text or stickers. Users on iOS might shake their devices to trigger an “Undo” option for some actions. However, Instagram doesn’t offer a straightforward feature within the Story creation process for precise step-by-step undoing.
Can I save the Instagram story to my device?
Yes, you can save your Instagram Story to your device before posting it by tapping the “Save” icon at the bottom of the screen (looks like a downward-facing arrow) or after posting by viewing the Story, tapping the three dots, and selecting “Save” or “Save Video.”
How can I achieve a gradient effect in my Instagram story?
First, the instagram story changes the background color without covering the photo by applying a single color to the background using the ‘Pen’ tool to create a gradient effect. Then, choose the ‘Highlighter’ tool and select a different color from the palette. Swipe your finger across the screen to draw stripes of the new color. The ‘Highlighter’ tool has a semi-transparent effect, which allows the colors to blend and create a smooth gradient.