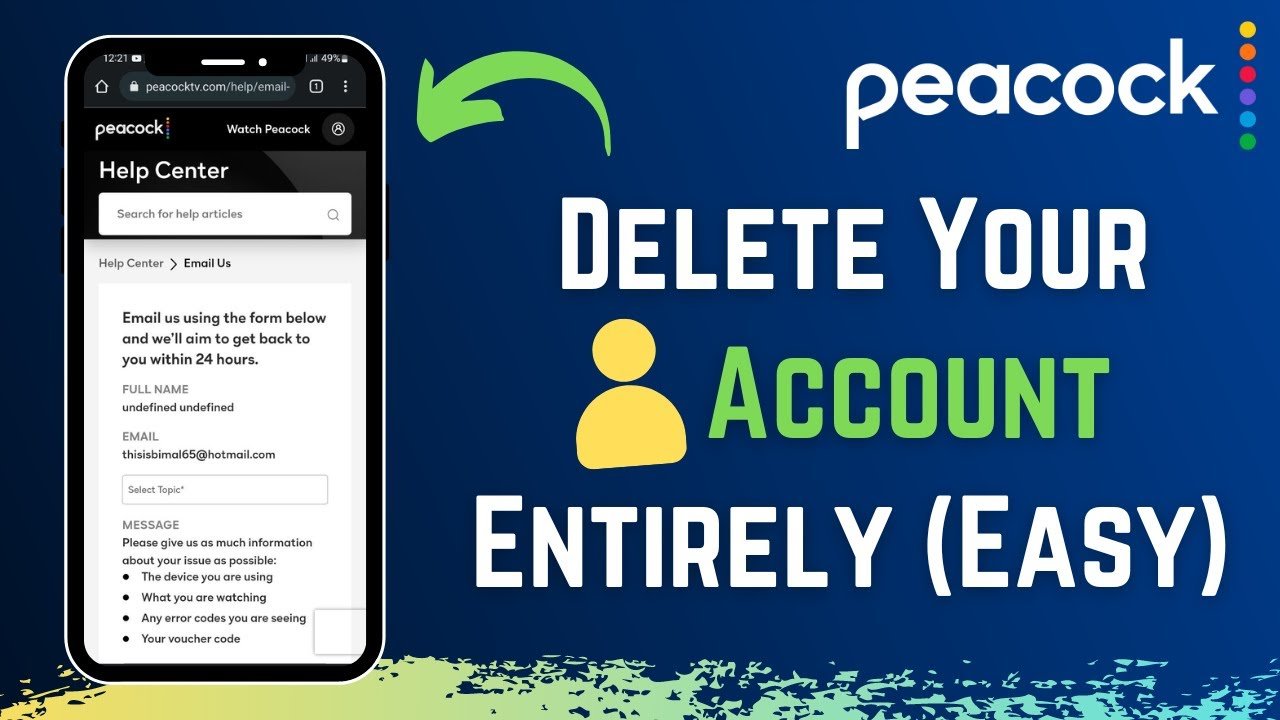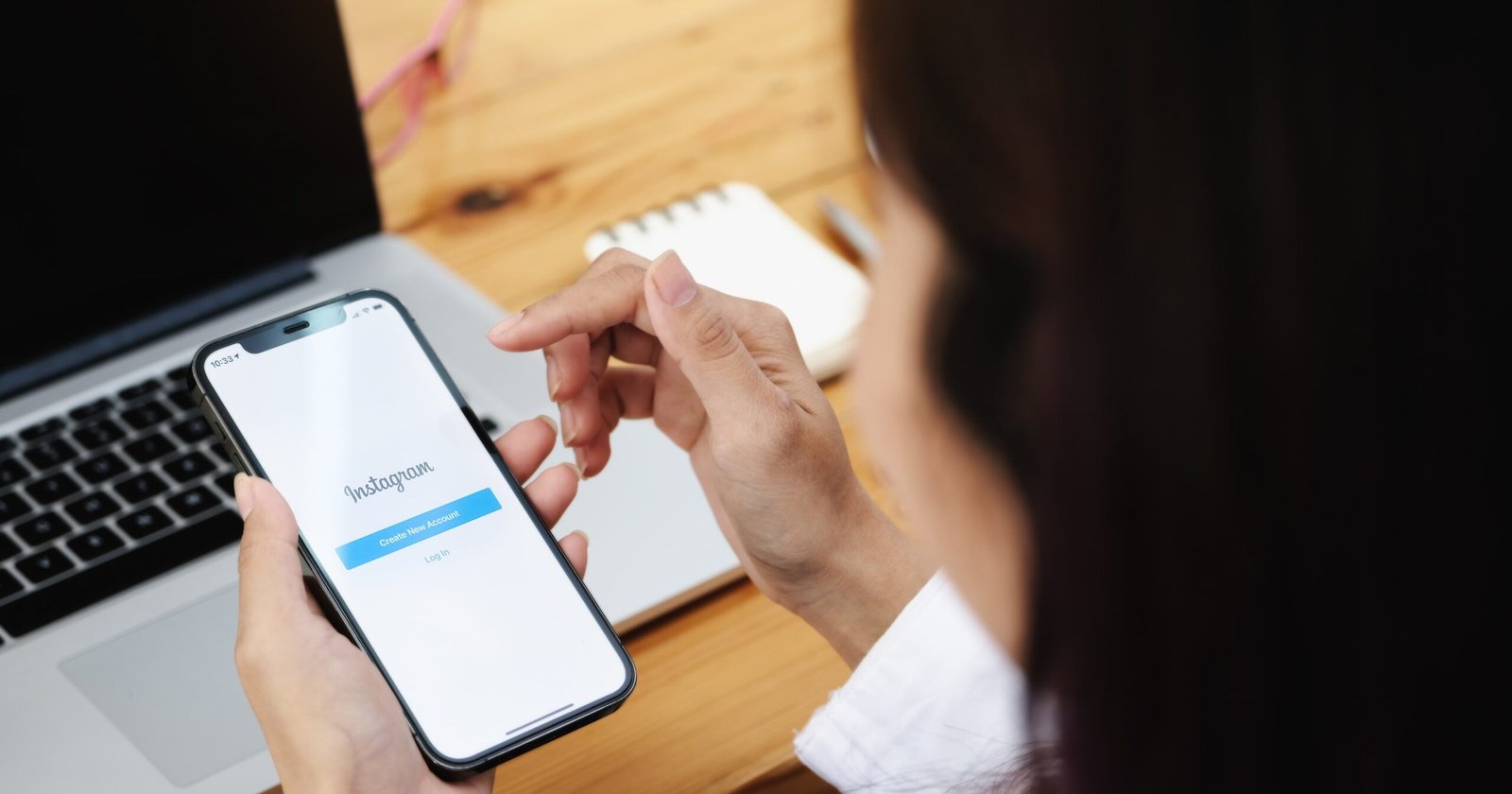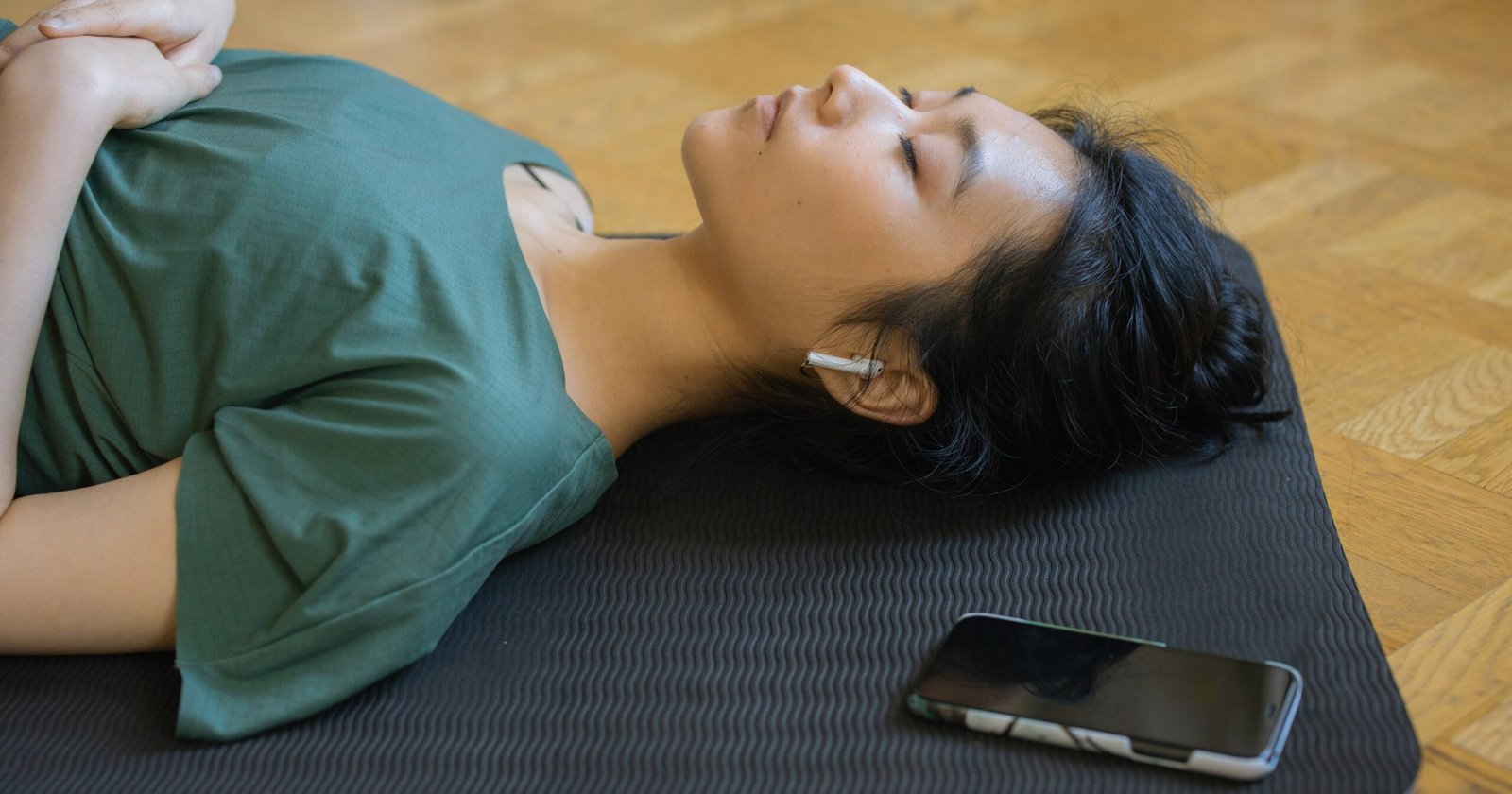Smartphones have become an essential part of our lives in the digital era, helping us with various tasks as personal assistants. One such necessary function is navigation, for which many iPhone users turn to Apple Maps. Ensuring that Maps correctly enters your home address can save time and effort when traveling to and from home.
In the digital age, smartphones are indispensable, aiding us as personal assistants. Navigation, handled adeptly by Apple Maps, is a key function. This guide elucidates the steps to update your home address seamlessly. For further insights, explore Best Solar Company to Work For.
Accessing Maps Settings

- Open your iPhone’s “Settings” app to modify the Maps settings.
- After swiping down, select “Maps.”
- This is where you can change many things, like your preferred distance units, whether to use location services, how loud the voice guidance sounds, and where your stored locations are.
- This menu allows you to customize Maps for a more seamless and individualized navigation experience.
- You can find and change these settings here to improve your overall Maps usage, regardless of whether you prefer metric over imperial units or want to save battery life by adjusting location settings.
Finding Home Address Option
- Click on the “Search” bar at the end of the Maps app to locate the Home Address option on an iPhone after opening it.
- Once “Home” is listed, continue scrolling down.
- You can see or change your home address by tapping on it. To set it up, tap “Set” next to “Home Address” and manually enter your home address if you haven’t already done so.
- Accurate navigation and instant access to directions are guaranteed when your home address enters Maps.
- This is a valuable feature for making deliveries and guiding guests appropriately or simply making your way home.
Editing Home Address
- Open Maps on your iPhone to make changes to your home address.
- To locate “Home,” tap the “Search” bar and scroll down.
- Next to the address you currently use at home, tap “Edit.”
- After changing the address, hit “Save.”
- This guarantees precise navigation and delivery instructions.
- Maintaining an updated home address makes locating you easier for services and friends.
- Enter the address into the search bar in Maps on your iPhone, and then tap on the address when it shows up on the map to confirm that it is accurate.
- Verify that the location marker corresponds to where you intend to go on the map.
- You can cross-reference the address details with official records or adjacent landmarks to confirm accuracy.
- You can navigate confidently to the right place by doing this quick check.
Saving Changes

- After modifying the home address on Maps, tap “Save” to save the changes.
- You might receive a confirmation message asking to update your home address.
- Press “Confirm” or “Yes” to complete the update.
- This guarantees that Maps will appropriately reflect your new residential address.
- Verifying the update ensures that navigation and location-based services will correctly direct you to your updated home address in the future.
- To ensure your Maps are always up to date for your convenience, follow this easy step.
Testing Updated Address
Select the “X” in the top left corner or the back arrow to return to the iPhone’s Maps home screen. The updated home address should then be entered in the search bar. Make sure the correct location marker is displayed on the map. To view the address details, confirm by tapping the location marker.
This quick check ensures that Maps has entered the new home address correctly. Having the correct address ensures easy navigation and precise instructions when needed. It’s an easy way to make sure that, for your convenience, your Maps are up to date with the most recent information.
Multiple Home Addresses Saved on Maps

Saving multiple home addresses directly in Maps on the iPhone is not supported. You can get around this by adding more home addresses to your contacts or favorites and labeling them with unique names like “Home 2” or “Work.”
Even though you can only have one primary home address, this method allows you to easily access multiple frequently visited locations. This works well for people who have more than one residence, like a primary home and a vacation home, or who travel between different places regularly. Updates may alter features, so always make sure to check for them.
Conclusion
To modify an iPhone’s home address using Maps:
- Launch the Maps application and use the search bar to find the “Home” option.
- After entering the new address, select “Edit” and then “Save” to finalize the modifications.
- Check accuracy using the Maps main screen to look up the updated address.
Ensuring the updated address is accurate is essential to ensuring smooth navigation, precise deliveries, and emergency support.
Time is saved, confusion is avoided, and accurate directions to your destination are ensured when Maps is configured with the correct address. For your convenience and peace of mind, you can ensure your maps are always up to date by following these easy steps and confirming their accuracy.
FAQ’S
How do I change my home address on iPhone Maps?
Press the search icon to display the iPhone Maps app, then select “Home,” “Edit,” enter the new address, and finally tap “Save.”
Can I save multiple home addresses on iPhone Maps?
No, you cannot directly save multiple home addresses with iPhone Maps. To facilitate fast access, you can label additional addresses, such as “Home 2,” to differentiate between various locations.
Why should I update my home address on iPhone Maps?
Make sure your home address is updated on iPhone Maps to guarantee precise navigation, delivery, and emergency support. This improves overall app convenience and ensures that directions lead to the correct location.