Google Pay Account Open:
- Install Google Pay on Android devices running version 5.0 (Lollipop) or later.
- Provide your phone number.
- Log in using your Google Account.
- Follow the given instructions to enhance the security of your Google Pay app and link a bank account. You also have the option to add a debit or credit card. Resolve any issues encountered during the phone number verification process.
To open a Google Pay account, you first need to download the Google Pay app from the Google Play Store or the Apple App Store.
Once the app is installed, sign in with your Google account. If you don’t have one, you’ll need to create it. After signing in, the Google Pay account opens. Tap on your profile picture at the top-right corner to add a bank account. You’ll be required to enter your bank details and phone number linked to your bank account for verification.
Once verified, your Google Pay account is ready to use. You can now send or request money, pay bills, or buy services that Google Pay supports in your region. Remember that Google Pay works with banks that support BHIM UPI (Unified Payments Interface).
Introduction
Google Pay is a popular digital wallet and mobile payment app developed by Google. The Google Pay account opens a convenient way to make online and in-store transactions, pay bills, send money to friends, and much more.
This comprehensive guide will walk you through opening a Google Pay account, providing a step-by-step approach to setting up and accessing its features.
1. Getting Started
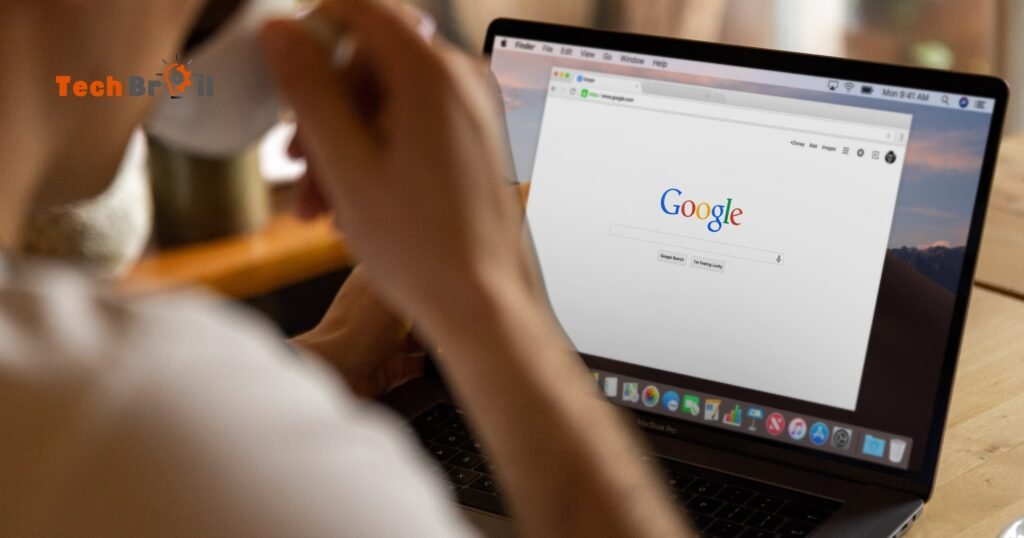
Download the Google Pay App
To open a Google Pay account, download the Google Pay app from the Google Play Store (for Android devices) or the App Store (for iOS devices).
Installing the App
Once downloaded, tap on the app to initiate the installation process. Follow the on-screen instructions to install the app on your smartphone.
2. Setting Up Your Google Pay Account
Opening the Google Pay App
After installation, tap the Google Pay app icon on your smartphone’s home screen to open the app.
Selecting Your Language
Upon opening the app, you’ll be prompted to choose your preferred language. Select the language that suits you best and tap “Continue.”
Verifying Your Phone Number
You must verify your phone number by entering it into the app. Google Pay will send your phone an OTP (One-Time Password) for verification.
Linking Your Google Account
Next, you may be asked to link your Google account to the app. If you’re already signed into a Google account on your device, it may automatically link that account.
Adding a Bank Account
To utilize Google Pay for transactions, link your bank account by selecting your bank from the list provided and adding your bank account details.
Creating a UPI PIN
Create a UPI (Unified Payments Interface) PIN, essential for secure transactions through Google Pay. This PIN will be used to authenticate transactions.
Setting Up a Screen Lock
Set up a screen lock (e.g., PIN, pattern, fingerprint, or face recognition) on your smartphone for added security.
Completing the Setup
Once all necessary information is provided and settings are configured, tap “Continue” or a similar option to complete the setup process.

3. Navigating the Google Pay App
Home Screen
After successfully setting up your Google Pay account, you’ll land on the home screen. You can see recent transactions, offers, and other features here.
Payment Options
Access various payment options to make transactions, including sending money, requesting money, and making business payments.
Adding Cards and Payment Methods
You can add credit/debit cards and other payment methods to your account to fund your transactions easily.
Bill Payments and Recharges
Use Google Pay to pay utility bills, mobile recharges, DTH recharges, and more.
Google Pay for Business
Explore options to make business payments and transactions.
4. Using Google Pay Features
Sending Money
You can send money to friends, family, Google Pay account holders, or anyone with a Google Pay account using their phone number or UPI ID.
Paying Businesses
Make payments to businesses and merchants that accept Google Pay. Simply scan the QR code or enter the merchant’s UPI ID.
Requesting Money
Request money from contacts who owe you. You can send a reminder if needed.
Cashback and Offers
Check for cashback offers and discounts available on Google Pay for various transactions.
Checking Transaction History
Review your transaction history to track and manage your spending and payments.

5. Security and Privacy
UPI PIN
Always keep your UPI PIN secure and never share it with anyone. Change it regularly for added security.
Screen Lock
Ensure you have a secure screen lock on your smartphone to protect against unauthorized access to your Google Pay account.
Regular Monitoring
Regularly monitor your transaction history to identify any suspicious or unauthorized transactions.
6. Troubleshooting and Support
FAQ and Help Center
Access comprehensive FAQs and help center for quick solutions to common issues and queries.
Reporting Issues
If you encounter any transaction problems, report them immediately through the ‘Help & Feedback’ option in the Google Pay app.
Contacting Support
Contact Google Pay support via email or phone for complex issues requiring direct assistance. Ensure to provide a detailed description of your issue for a quicker resolution.
Updating the App
Keep your Google Pay app updated to the latest version to ensure optimal performance and access to new features and security enhancements.
7. Additional Features
Rewards
Earn rewards for making transactions and referrals through Google Pay. These rewards can be in the form of cashback or coupons.
Bill Payments
Simplify your bill payments by linking your utility accounts to Google Pay. Pay electricity, water, gas, and other bills directly from the app.
Mobile Recharge
Recharge your or someone else’s prepaid mobile number directly from the Google Pay app.
Subscription and Membership Payments
Manage and make payments for your subscriptions and memberships, such as streaming services and online publications, through Google Pay.
Conclusion
Google Pay offers a convenient and secure way to manage your finances and make payments; Google Pay account open and are available for various offers and cashback. Following the steps outlined in this guide, you can open a Google Pay account and use its features to simplify your day-to-day transactions. Always prioritize security and privacy by setting up strong passwords, enabling screen locks, and being vigilant about your account activity.
FAQs
How do you set up and use Google Pay?
Setting up Google Pay is an effortless process. First, download the Google Pay app from the Google Play Store or the Apple App Store. Launch the app and sign in using your Google account. Follow the prompts to connect your bank account by inputting your card or bank details. Confirm your identity by following the OTP verification process. Now, you’re ready to make transactions using Google Pay.
How do I activate Google Pay without a debit card?
You can utilize net banking or UPI to activate Google Pay without a debit card. Go to the ‘Bank Account’ section, and choose ‘Add Bank Account’. Select your bank from the list, and you’ll be redirected to enter your net banking or UPI credentials. Upon verification, your Google Pay account will be activated.
How to make online payments using Google Pay?
To make online payments using Google Pay, open the app and select the ‘Pay’ option. Choose the contact, business, or bank account you wish to pay. Enter the amount, add a note (optional), and tap ‘Pay.’ If it’s your first time making a payment to that receiver, you might have to enter their UPI ID. Always double-check the details before confirming the transaction.

