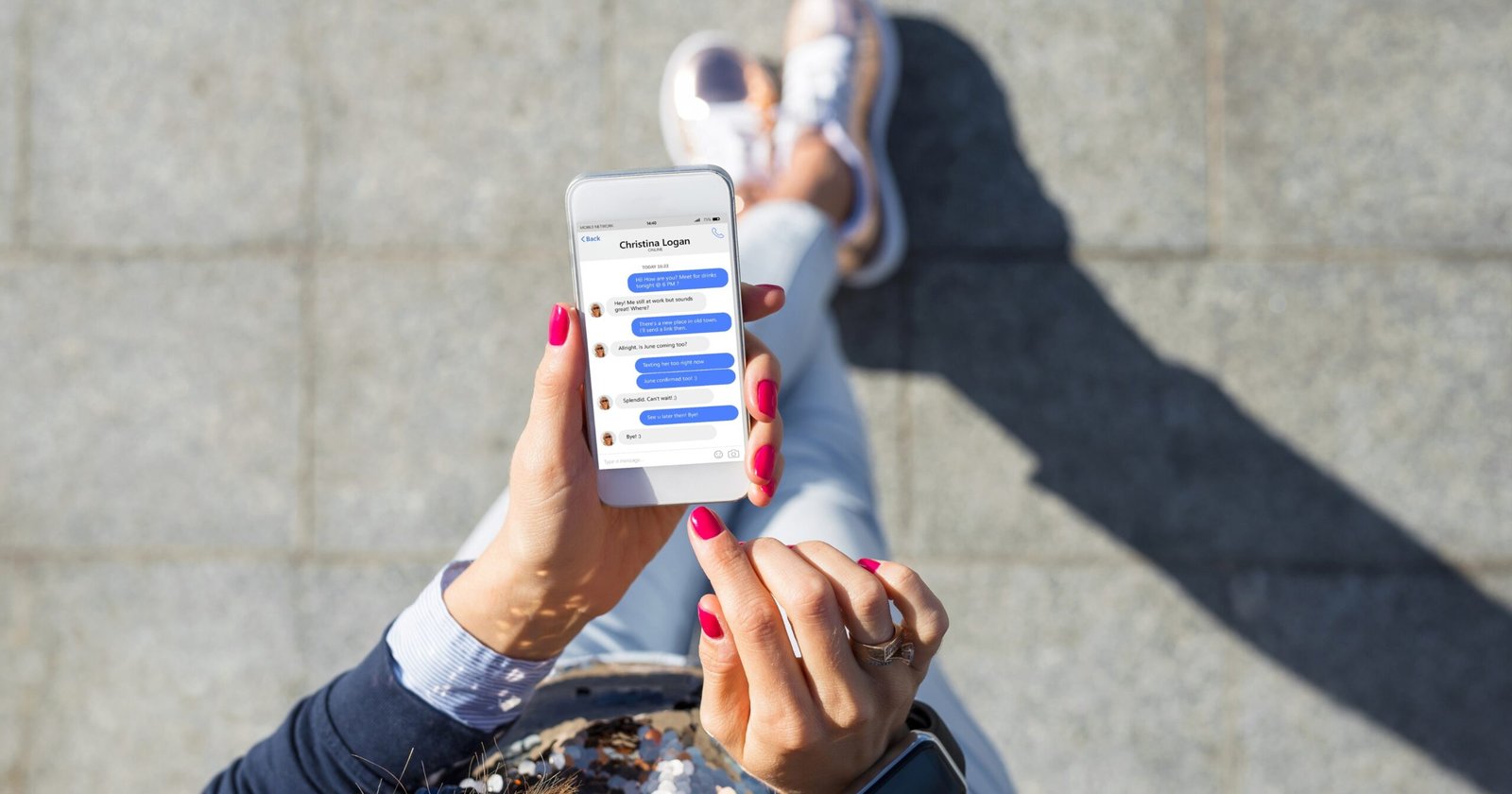How to Remove Accounts in Messenger:
- Open Chats and tap the top left corner.
- Select your profile name.
- Swipe left on the account you wish to remove.
Removing accounts from Messenger is a straightforward process. Navigate to the profile settings by tapping your photo in the top left corner.
Scroll down to find ‘Switch Account,’ learn how to remove accounts in Messenger, then select the account you want to remove. Tap ‘Remove Account’ and confirm by tapping ‘Remove’ in the pop-up window. Remember, removing the account will not delete messages or conversation history. To completely exit Messenger, you must deactivate your account in Facebook settings.
Introduction
Facebook Messenger is a widely used instant messaging platform that allows users to connect with friends, family, and colleagues.
Over time, you may accumulate multiple accounts on Messenger. How do you remove accounts in Messenger? You should remove or deactivate some of them for various reasons.
This comprehensive guide will walk you through removing accounts from Messenger, providing a detailed approach to streamlining your messaging experience.

Understanding Messenger Accounts
Primary Account
- The primary account in Messenger is typically associated with your Facebook profile. This is the main account through which you connect with others.
Linked Accounts
- Linked accounts might be connected to other services or platforms; how to remove accounts in Messenger allows easy access and integration with third-party apps.
Multiple Accounts
- Over time, you may accumulate multiple Messenger accounts for various reasons, like using different email addresses or phone numbers.

Removing Linked Accounts
Open Messenger
- Launch the Messenger app on your device.
Access Settings
- Tap on your profile picture in the top left or top right corner to access your Messenger profile.
Select “Linked Accounts”
- Scroll down and select “Linked Accounts” from the options available.
View Linked Accounts
- Here, you’ll see a list of accounts linked to Messenger.
Remove Accounts
- Tap on the account you wish to remove, and then select “Remove Account.”
Confirmation
- Confirm your action by tapping “Remove” or a similar confirmation option.

Deactivating or Removing Messenger Accounts Linked to Facebook
Open Facebook
- Launch the Facebook app on your device.
Access Settings
- Tap on the three horizontal lines in the top right corner.
Settings & Privacy
- Scroll down and select “Settings & Privacy.”
Settings
- Under “Settings & Privacy,” select “Settings.”
Your Facebook Information
- Scroll down to find and select “Your Facebook Information.”
Accessing Messenger
- Here, you’ll find “Access Your Information.” Select “Access” next to “Access Your Information through your settings.”
Selecting Messenger
- Choose “Messenger” from the list of available categories.
Your Information
- You’ll find various options related to your Messenger information. Select “Deactivation and Deletion.”
Deactivate Account
- Select “Deactivate” to deactivate your Messenger account.
Confirmation
- Confirm your action by following the prompts.

Removing Third-Party Accounts Connected to Messenger
Open Messenger
- Launch the Messenger app on your device.
Access Settings
- Tap on your profile picture to access your Messenger profile.
Select “Privacy & Terms”
- Scroll down and select “Privacy & Terms.”
Privacy Shortcuts
- Under “Privacy & Terms,” select “Privacy Shortcuts.”
Manage Third-Party Apps
- Look for “How do I stop someone from bothering me?” and select “Manage who can contact me.”
Removing Apps
- Here, you’ll find a list of apps connected to your Messenger. Tap on the app you want to remove and follow the instructions to remove it.
Removing Messenger Accounts on a Web Browser
Open a Web Browser
- Open your preferred web browser and go to Facebook’s website.
Access Settings
- Click on the arrow in the top right corner to access the dropdown menu and select “Settings & Privacy.”
Settings
- Click on “Settings.”
Your Facebook Information
- In the left-hand menu, click on “Your Facebook Information.”
Accessing Messenger
- Click on “Access Your Information.”
Messenger
- Select “Messenger” from the list of available categories.
Your Information
- Find “Deactivation and Deletion” and click on “Deactivate.”
Deactivate Account
- Confirm your action by following the prompts to deactivate your Messenger account.
Reactivating your Messenger Account
Open Messenger
- Launch the Messenger app on your device.
Enter Login Credentials
- Enter your email or phone number and password to your deactivated Messenger account.
Confirm Login
- Tap the ‘Login’ button to regain access to your Messenger account. It’s important to note that Facebook may require you to verify your identity upon login for security purposes.
Successful Reactivation
- Your Messenger account will be reactivated upon successful login, and all your previous conversations and contacts will be restored.
Common Issues and Solutions
Error Message During Login
- If you encounter an error message during login, check if your internet connection is stable and try again. If the problem persists, try closing and reopening the Messenger App.
Unable to View Previous Messages
- If you can’t view your previous conversations after reactivating your account, how to remove accounts in Messenger? It might be due to a temporary glitch. Log out and then log back in after a few minutes. If this doesn’t solve the issue, try reinstalling the Messenger app.
Account Not Reactivated
- If you can’t reactivate your Messenger account after following the above steps, contact Facebook Support for further assistance.
Identity Verification
- If you’re asked to verify your identity and are having trouble, ensure you can access the email address or phone number linked to your account. You must go through Facebook’s account recovery process if you don’t.
Conclusion
Removing accounts from Messenger is useful to streamline your messaging experience and maintain your privacy. Whether you want to unlink third-party accounts, disconnect accounts linked to Facebook, How to Remove Accounts in Messenger, or remove multiple accounts, this guide provides a step-by-step approach to help you achieve utter-free and organized Messenger usage. Before proceeding with these actions, consider the implications of removing or deactivating accounts.
FAQs
How do I remove an account from my messenger app?
To remove an account from your Messenger app, go to your profile icon and tap on ‘Switch Account.’ You’ll see the list of all linked accounts. Find the account you wish to remove, swipe left on it, and select ‘Remove.’ Remember, this action will not delete the account but will merely unlink it from your Messenger app.
Why can’t I remove my account from Messenger?
There may be multiple reasons why you can’t remove your account in Messenger. It could be due to a temporary error with the app, or your account settings might be preventing you from doing so. Try logging out and logging back in or reinstalling the Messenger app. If the issue persists, contact Facebook Support for further assistance.
How to deactivate or delete Facebook Messenger
To deactivate or delete Facebook Messenger, you must first deactivate your account via the app or website. Navigate to ‘Settings & Privacy,’ how to remove accounts in Messenger, and then to ‘Your Facebook Information. ‘ Here, you can choose to either ‘Deactivate’ or ‘Delete’ your account. Please note that deactivation is temporary, while deletion is permanent.