USMT Software Command for Safely Copying Settings and Files from the Source Computer in steps:
- Collect files and settings from the source computer.
- Back up the source computer.
- Close all applications.
- Run the ScanState.exe command on the source computer to collect files and settings.
- Run the UsmtUtils.exe command with the /Verify option to ensure your created store isn’t corrupted.
Working with computers can be daunting, especially when transferring and saving data permanently.
Thankfully, Microsoft has answered this problem through USMT (User State Migration Tool), which allows you to securely copy files and settings from one computer to another or back up the entire system for safekeeping.
Here, we’ll discuss what USMT software is, how it works, and its many applications so you can use this valuable tool as needed.
We’ll go through a specific USMT command to help ensure your essential settings and files are transferred or backed up quickly and safely – no matter where they’re going or coming from!
Introduction
The User State Migration Tool (USMT) is a powerful software tool provided by Microsoft to facilitate the transfer of user files and settings from one computer to another.
Whether upgrading your operating system, migrating to new hardware, or performing system maintenance, USMT helps ensure a smooth transition by securely copying and preserving user data and configurations.
This guide aims to delve into a specific USMT software command that enables the safe copying of settings and files from the source computer to a secure location.
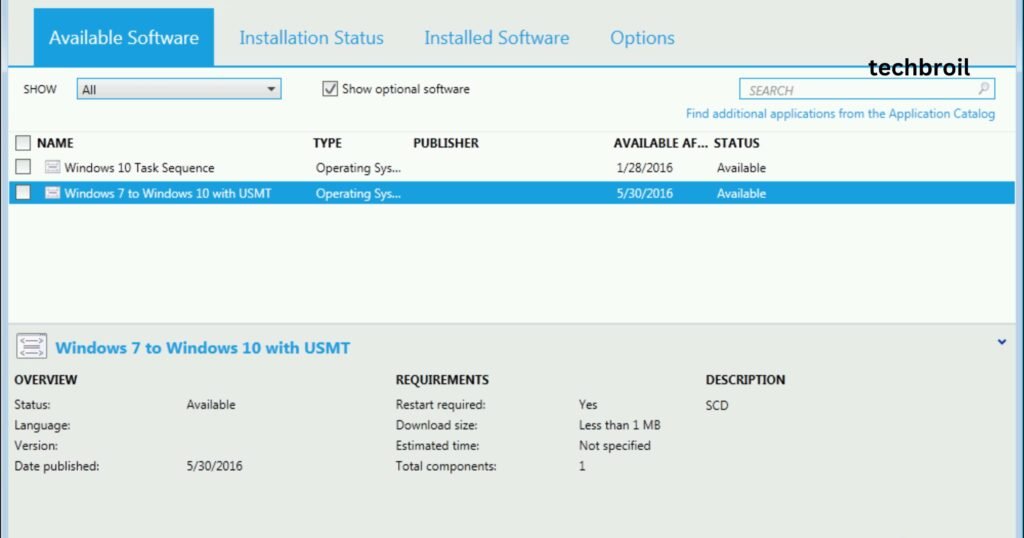
Understanding USMT
USMT is a Microsoft utility that simplifies user profile transfer during OS upgrades or migrations.
It precisely migrates user files, settings, options, and even desktop configuration from one PC to another or from one OS to another, preserving the user’s environment and saving substantial setup time.
Before diving into the specific USMT command, it’s essential to understand the core functionality and purpose of the User State Migration Tool.
What is USMT?
The User State Migration Tool (USMT) is a command-line utility provided by Microsoft for migrating user data and settings during an operating system upgrade or migration to a new computer.
It helps preserve user profiles, files, settings, and more, ensuring a seamless transition without losing valuable data.
Key Features of USMT
User Profile Migration
- USMT enables user profile migration, ensuring that all personal and system settings are transferred.
- It also offers hard-link migration, which minimises migration time and network usage.
- It supports offline migrations and is compatible with multiple Windows versions.
- This tool is invaluable for large-scale migrations, saving time and reducing potential errors.
- USMT allows the migration of user profiles, including user accounts, documents, desktop settings, application data, and more.
- This ensures a seamless transition for end-users to a new or upgraded system.

File and Folder Migration
- USMT facilitates efficient file and folder migration, ensuring data integrity remains intact.
- Users can specify the files or directories they want to migrate, offering a high degree of customisation.
- It avoids data loss, simplifies the process, and allows users to continue working on the new system without disruptions seamlessly.
- USMT supports migrating specific files and folders, enabling users to preserve their essential data during migration.
- This feature is vital for maintaining critical files and documents.
Application Settings Migration
- USMT also transfers application settings, ensuring applications function as expected on the new system.
- This includes browser favourites, mail configurations, and preferences for Microsoft Office applications.
- Thus, users don’t have to manually reset their settings or preferences, saving time and effort and ensuring a smooth transition.
- USMT can capture application settings, preferences, and configurations, facilitating a comprehensive migration that preserves the user’s computing environment and preferences.
Customisable Migration Rules
- USMT allows for the customisation of migration rules.
- It provides an XML-based language called Migration Rule Language (MigXML) to define these rules.
- This feature enables IT professionals to control what data or settings are migrated, offering flexibility to meet specific organisational requirements.
- This way, they can exclude unwanted files, incorporate necessary data, and manage migration processes precisely.
- Administrators can define custom migration rules using XML files, allowing for a tailored migration approach.
- This flexibility ensures that only the necessary data is migrated according to organisational requirements.
Command-Line Interface (CLI)
- USMT operates through a Command-Line Interface (CLI), providing administrators with robust control over the migration process.
- Using the CLI, they can execute detailed commands, manipulate migration scripts, and handle complex migration scenarios.
- This interface, while requiring technical expertise, offers the highest degree of customisation and precision, maximising the utility of USMT in diverse IT environments.
- USMT operates through a command-line interface, giving administrators precise control over the migration process and allowing for scripted deployments and automation, enhancing efficiency and scalability.
Offline and In-place Migrations
- USMT offers both offline and in-place migrations.
- Offline migration allows for data transfer while the source operating system is not running, reducing disruption to end users.
- In-place migration, on the other hand, is an OS upgrade performed on the user’s computer without migrating any data off the machine.
- Both options allow administrators to choose the most suitable migration approach.
- USMT supports offline migrations (where the source computer is not running) and in-place migrations (where the user can continue using the source computer during the migration).
- This versatility accommodates various deployment scenarios.
Incremental Migrations
- USMT supports incremental migrations, allowing administrators to migrate user data in phases.
- This is particularly beneficial in complex, large-scale migration projects.
- Incremental migration ensures that each data transfer phase is performed thoroughly and effectively, minimising disruption and potential data loss.
- This feature contributes significantly to the utility of USMT, facilitating a structured, organised approach to data migration.
- USMT supports incremental migrations, enabling the migration of changes made since the last migration.
- This reduces migration time and minimises the impact on system resources.
Logging and Error Handling
- USMT provides robust logging and error-handling capabilities, which are crucial for troubleshooting and ensuring a successful migration.
- The tool generates detailed logs during migration, helping administrators identify and resolve issues.
- This feature ensures data integrity, reduces downtime, and facilitates a smooth and efficient migration.
- USMT provides detailed logging, offering insights into the migration process.
- It also offers error handling and reporting features to help administrators effectively identify and troubleshoot migration issues.
Integration with Deployment Tools
- USMT integrates well with various deployment tools, enhancing its versatility and utility.
- It is widely used for deploying Windows in enterprise environments and is compatible with Microsoft Deployment Toolkit (MDT) and System Center Configuration Manager (SCCM).
- This integration simplifies and streamlines the migration process, making USMT an even more valuable tool in IT infrastructure management.
- USMT is seamlessly integrated with Microsoft deployment tools like the Windows Deployment Services (WDS), System Center Configuration Manager (SCCM), and other deployment solutions, simplifying the migration process in enterprise environments.
Cross-Platform Migration
- USMT supports cross-platform migration, allowing data and settings to be migrated between different versions of Windows operating systems, ensuring compatibility and flexibility during system upgrades.
- Understanding and utilising these critical features of USMT is essential for IT professionals and system administrators to perform successful and efficient migrations while preserving user data and settings across various computing environments.

Best Practices
Regular Backups
- Regular backups are essential to prevent data loss during migration.
- By frequently backing up user data and settings, system administrators can ensure a safety net is in place, reducing the impact of unforeseen migration issues.
- Moreover, backups provide a reliable restore point in the event of system failure or corruption, further reinforcing the importance of this practice.
- Always maintain up-to-date backups of critical data to mitigate potential risks during the migration process.
Testing Environment
- Before migrating to a production environment, conduct tests in a controlled environment to understand the process and identify potential issues.
Verify Data Integrity
- After migration, carefully verify the migrated data’s integrity to ensure no information is lost or corrupted.
Document the Process
- Maintain a detailed record of the migration process, including command configurations and options used, for future reference and troubleshooting.
Conclusion
USMT Software Command for Safely Copying Settings and Files from the Source Computer? The scan state command in USMT is a crucial tool for securely copying settings and files from the source computer to a safe location. By understanding its syntax, parameters, and best practices, users can effectively utilise this command to ensure a smooth and secure migration of user data and settings when needed.
Incorporating USMT and mastering its commands, particularly the scan state command, empowers IT professionals and system administrators to streamline data migration processes. This provides a reliable and efficient approach to preserving user data and settings during system upgrades or hardware transitions.
FAQs
What is the User State Migration Tool (USMT), and what does it do?
The User State Migration Tool (USMT) is a software utility provided by Microsoft.
It facilitates the migration of user profiles, files, settings, and more during operating system upgrades, new system deployments, or computer replacements.
It ensures a smooth transition without losing valuable user data.
Capture the user state on the source computer using Scanstate.
Transfer the captured data to a safe location or network share.
Deploy the new operating system on the target computer.
Restore the user state on the target computer using the load state.
Can USMT migrate application settings and configurations?
USMT can migrate application settings, configurations, and user profiles and data.
This feature allows users to retain their application preferences during system transitions.
What types of data can be migrated using USMT?
USMT can migrate various data types, including user profiles, documents, application settings, desktop settings, browser favourites, and other user-specific files and configurations.
Is USMT suitable for large-scale migrations in an enterprise environment?
Yes, USMT is designed to handle large-scale migrations efficiently.
Its customisable and scriptable nature and support for incremental migrations make it well-suited for enterprise-level deployments.
Can USMT migrate data across different versions of Windows?
Yes, USMT supports cross-version migrations, allowing data to be migrated between different versions of Windows operating systems.
This flexibility is essential during upgrades or transitions between different Windows editions.

