Ten Security Recommendations for Strengthening Your Computer and Safeguarding Your Business
- Deactivate automatic login in Windows 10.
- Implement a screensaver password.
- Activate your firewall.
- Deactivate remote access.
- Enable or install antivirus software.
- Enable automatic updates for your operating system.
- Establish a system for backing up your files.
- Activate encryption.
The first setting we’ll discuss is the firewall.
The Windows Firewall helps protect your computer from malicious traffic and other threats by blocking unwanted connections to your device.
This makes it much harder for unauthorized users to gain access to your system, as well as preventing malware from entering your device in the first place.
Additionally, you can set the firewall to alert you whenever a program occurs.
With all the different threats out there from hackers and viruses, it can be challenging to keep all of your sensitive information safe.
Fortunately, there are steps you can take that will make your device more secure and less vulnerable.
Introduction
Before delving into the remaining two critical Windows settings to secure your computer, it’s essential to understand the necessity of such actions.
In an era where data breaches and cyber-attacks are commonplace, ensuring your computer’s security is not a luxury but a necessity.
Both individual users and corporations are potential targets for cybercriminals.
Consequently, maintaining a high level of computer security is crucial for protecting personal information and intellectual property and ensuring the overall integrity of your system.

Windows Update Settings
Points
- Automatic Updates: Enable automatic updates to ensure your operating system, applications, and security features are up to date with the latest patches and fixes.
- Regular Checking and Installation: Configure the system to check for updates regularly and install them automatically to address vulnerabilities promptly.
- Notification Settings: Opt to receive notifications about updates to stay informed and take appropriate actions in a timely manner.
- Restart Options: Set the system to restart automatically after installing updates to ensure that critical updates are applied effectively.
Explanation
Windows Update is crucial for maintaining the security and stability of your system.
Enabling automatic updates ensures that your computer receives the latest security patches, bug fixes, and feature improvements.
Regularly checking and installing updates is vital to address known vulnerabilities and protect against potential threats.
Notification settings help keep you informed about updates, prompting you to take action.
Restart options are essential to ensure updates are fully applied, and your system is secure.

User Account Control Settings
Points
- Enable UAC: Ensure User Account Control (UAC) is enabled to prevent unauthorized changes to your system.
- Always Notify: Set UAC always to notify you when apps try to make changes to your system or when you make changes to Windows settings.
- Administrator Approval: Require administrator approval for significant system changes to enhance security further.
- Lock Screen: Configure UAC to automatically lock your screen when it’s not in use to protect against unauthorized access.
Explanation
User Account Control (UAC) is a vital security feature in Windows that helps prevent unauthorized changes to your system.
It does this by requiring approval for actions that need administrative rights, such as installing software or changing settings.
Enabling UAC and setting it always to notify gives you greater control over your system and helps ensure that changes are not made without your knowledge.
Requiring administrator approval for significant changes adds a level of security, preventing actions that could potentially harm your system.
Lastly, configuring UAC to lock your screen when not in use helps protect against unauthorized access, keeping your data and settings secure.
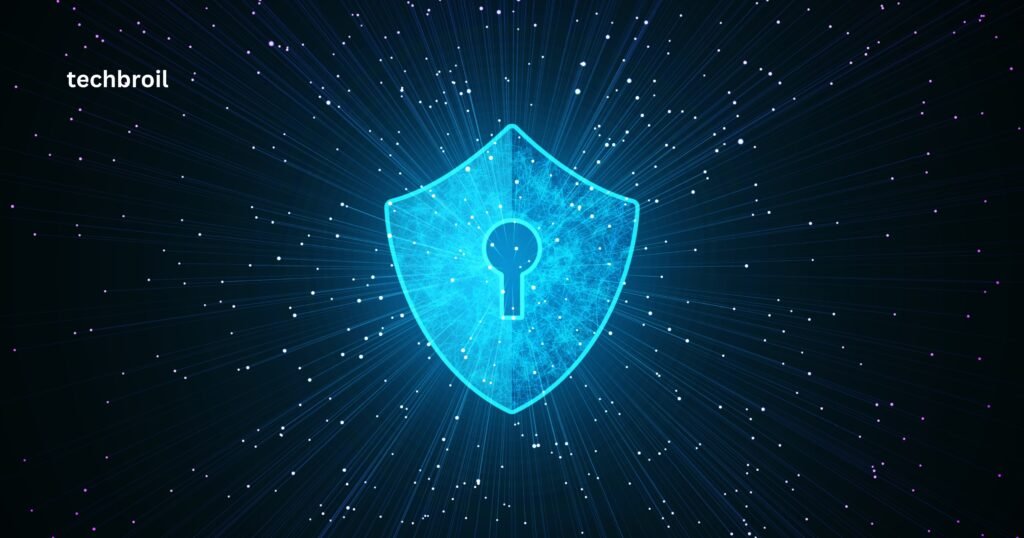
Windows Defender (or Security Essentials) Settings
Points
- Real-Time Protection: Activate real-time protection to monitor your system for malware and other suspicious activities continuously.
- Regular Scans: Schedule regular system scans to detect and remove any potential threats that may have bypassed real-time protection.
- Cloud-based Protection: Enable cloud-based protection to access up-to-date threat intelligence and enhance malware detection capabilities.
Explanation
Windows Defender (or Security Essentials) is Microsoft’s built-in antivirus and antimalware solution.
Activating real-time protection ensures that your system is constantly guarded against malware threats.
Regular scans help detect and remove any malware that might have evaded real-time protection.
Cloud-based protection enhances the capabilities of the antivirus by leveraging the power of the cloud to identify and mitigate emerging threats.
Privacy Settings
Points
- Control Privacy Settings: Regularly review and modify the privacy settings to limit the data that’s collected and shared.
- Location Services: Consider turning off location services when they’re not needed to prevent unnecessary tracking of your whereabouts.
- Personalized Ads: Opt out of personalized ads to limit data collection by advertising networks.
- App Permissions: Regularly review app permissions to ensure only trustworthy apps have access to sensitive information.
Explanation
Managing your privacy settings is another crucial step in securing your computer.
These settings control the data that Windows and other apps can access and share.
Reviewing and modifying these settings can help limit the information you’re providing to Microsoft and third-party apps.
Disabling location services when not in use can prevent unnecessary tracking.
Opting out of personalized ads reduces the amount of data collected by advertising networks.
Reviewing app permissions regularly ensures that only trusted apps have access to sensitive data such as your location, contacts, or photos.
By managing these settings, you can enhance your computer’s privacy and reduce potential threats.
User Account Control (UAC) Settings
Points:
- Enable UAC: Ensure User Account Control (UAC) is enabled to prompt for administrator approval before allowing changes to the system.
- Set to Highest Level: Set the UAC to the highest level to provide maximum security by requiring explicit consent for system changes.
- Admin Approval Mode: Activate Admin Approval Mode to enforce further security measures when making system modifications.
Explanation
User Account Control (UAC) is a security feature that helps prevent unauthorized changes to your computer.
Enabling UAC ensures that you are notified and must approve any potentially harmful actions, providing an additional layer of security.
Setting UAC to the highest level and activating Admin Approval Mode help maintain strict control over system modifications and minimize the risk of unauthorized alterations.
Firewall Settings
Points:
- Enable Firewall: Activate the built-in firewall to add a robust layer of security to your system.
- Allow Apps: Define which applications can communicate through the firewall to prevent unauthorized access.
- Network Settings: Customize network settings within the firewall to fit your specific security needs.
Explanation
The built-in firewall in Windows plays a crucial role in protecting your computer from outside threats.
By enabling the firewall, you add a substantial layer of security that helps to prevent unauthorized access to your system.
Defining which applications can communicate through the firewall ensures that only trusted applications have access to your network, enhancing protection.
Customizing network settings within the firewall allows you to adjust the level of security based on your specific needs, ensuring a balance between functionality and protection.
Conclusion
In conclusion, Best Three Windows Settings Critical To Securing a Computer: securing your computer is a multi-faceted task that requires attention to various settings, but the payoff is well worth the effort. By properly configuring and maintaining your Windows Firewall, keeping your system updated through Windows Update, using the protective features of Windows Defender or Security Essentials, and leveraging the User Account Control settings, you can significantly bolster the security of your computer. Remember, in today’s digital age, maintaining computer security isn’t just a preference – it’s a necessity. Stay safe, stay updated, and stay vigilant.
FAQs
What firmware is required to use the GPT partitioning system on a hard drive?
To use the GPT (GUID Partition Table) partitioning system on a hard drive, your computer must have UEFI (Unified Extensible Firmware Interface) firmware.
This modern firmware replacement for the traditional BIOS system is necessary to support the large disk spaces and partition capacities that GPT offers.
What are two reasons to uninstall application software?
There are several reasons to uninstall application software. One significant reason is to free up disk space, as some applications can consume considerable storage.
Another is to enhance system performance; specific applications, particularly those running background processes, may slow down your computer.
Removing such software can improve speed and responsiveness.
What is the first step to protect essential data on your hard drive?
The first step to protect essential data on your hard drive is to create a backup. Regularly backing up your data ensures that you have a secondary copy of all essential files, which can be restored in case of accidental deletion, data corruption, or hard drive failure.

