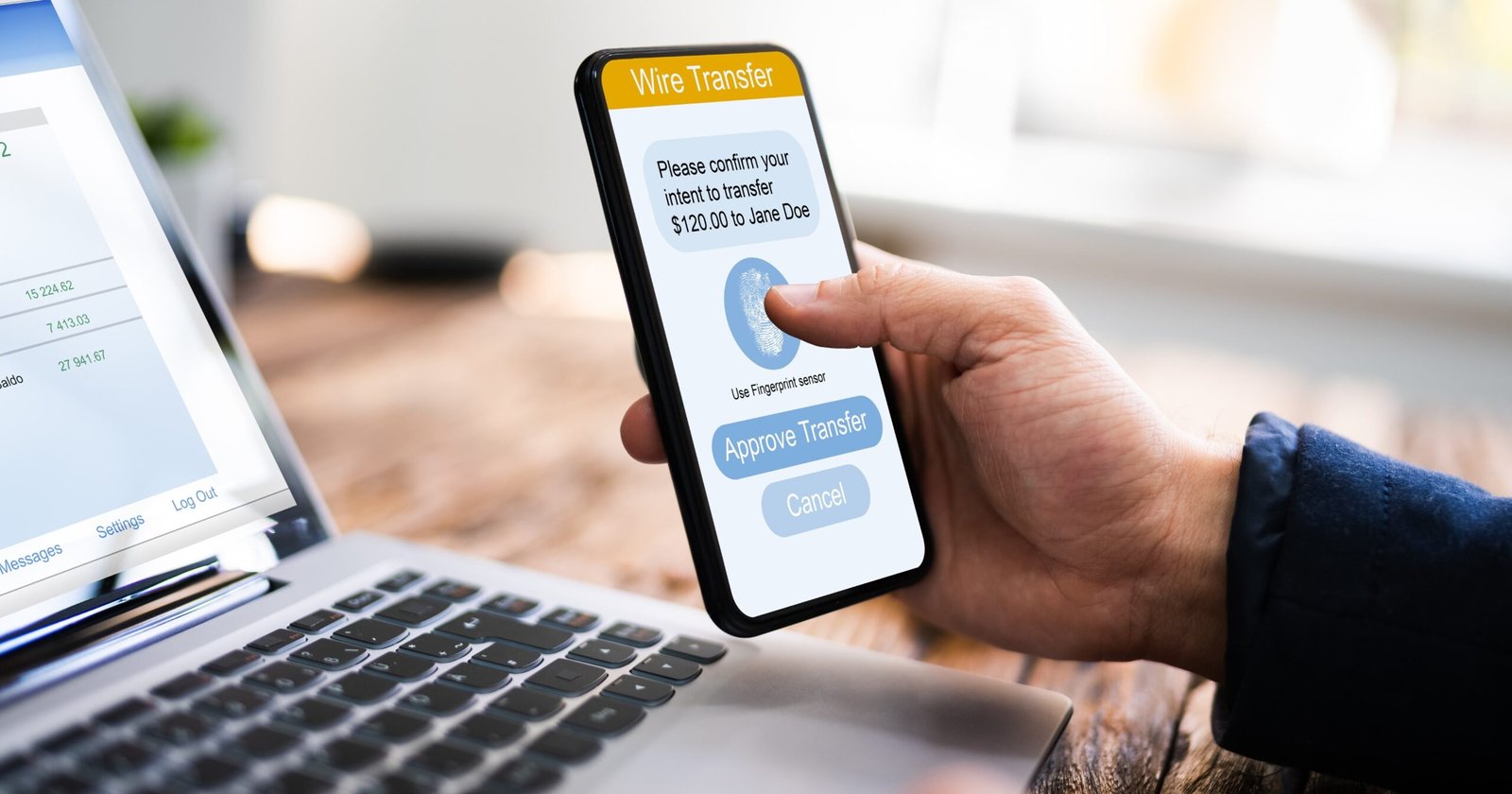In an age dominated by the visual narrative, our smartphones have become veritable repositories of memories captured in photographs.
The Droid Turbo 2, a notable member of the Android smartphone family, is no exception.
How To Transfer Photos From Droid Turbo 2 To Computer in 4 Steps:
- Link the device to a computer by using the provided USB cable.
- If needed, press and hold the Status bar.
- In the notifications list, find and select the USB option (e.g., USB charging, USB for image transfer, etc.). If required, tap the notification to view more details.
- Opt for the “Transfer files” option.
Its robust camera capabilities often result in a treasure trove of pictures that users may wish to transfer to their computers for safekeeping, editing, or sharing.
This guide aims to elucidate various methods to transfer photos from a Droid Turbo 2 to a computer, ensuring that these precious moments remain accessible and secure.
In the subsequent sections, we will explore step-by-step approaches utilizing USB cables, Google Photos, memory cards, email or messaging apps, Bluetooth, third-party applications, and cloud storage services.
Introduction
Transferring photos from your Droid Turbo 2 to your computer is a straightforward process that allows you to back up your precious memories, free up space on your phone, or edit photos on a larger screen. This guide will outline the step-by-step procedure to transfer photos from your Droid Turbo 2 to your computer.

Using a USB Cable
- Connect your Droid Turbo 2 to your computer using a USB cable.
- Unlock your phone and tap on the “Charging this device via USB” notification.
- Select “Transfer files” or “File transfer” mode on your phone.
Using Google Photos
- Install the Google Photos app on your Droid Turbo 2 and sign in with your Google account.
- Open the Google Photos app and select the photos you want to transfer.
- Tap the “Share” icon and choose the option to save them to Google Drive.
- Access Google Drive on your computer to download the photos.
Using a Memory Card (SD Card)
- Insert a memory card (SD card) into your Droid Turbo 2.
- Save the photos you want to transfer to the SD card.
- Remove the SD card from your phone and insert it into your computer using an SD card reader.
Using Email or Messaging Apps
- Open your preferred email or messaging app on your Droid Turbo 2.
- Create a new message or email and attach the photos you want to transfer.
- Send the email or message to yourself and access it on your computer to download the photos.

Using Bluetooth
- Enable Bluetooth on both your Droid Turbo 2 and your computer.
- Pair your Droid Turbo 2 with your computer through Bluetooth.
- Select the photos you want to transfer and send them to your computer using Bluetooth.
Using a Third-Party App
- Download and install a reliable third-party file transfer app from the Google Play Store on your Droid Turbo 2.
- Open the app, follow the on-screen instructions, and select the photos you want to transfer.
- Use the app to initiate the transfer to your computer.
Using a Cloud Storage Service
- Install a cloud storage app like Dropbox, OneDrive, or Google Drive on your Droid Turbo 2.
- Upload the photos you want to transfer to the cloud storage service.
- Access the cloud storage service on your computer and download the photos.

Using Android File Transfer (For Mac)
- Download and install the Android File Transfer application on your Mac.
- Connect your Droid Turbo 2 to your Mac using a USB cable.
- Open the Android File Transfer app on your Mac to access and transfer the photos from your Droid Turbo 2.
Conclusion
How To Transfer Photos From Droid Turbo 2 To Computer? In conclusion, effortlessly transferring photos from a Droid Turbo 2 to a computer is invaluable in today’s digital age. Preserving memories, organizing media, and enhancing photos become achievable when one can seamlessly move one’s visual assets to a larger screen. This guide has provided a comprehensive overview of various methods to achieve this objective, ensuring users can choose an approach that aligns with their preferences and available resources.
From the conventional use of USB cables to the convenience of cloud storage and the simplicity of email attachments, each method accommodates different user needs and technological setups. The Droid Turbo 2, a reliable Android device with an impressive camera, can thus be efficiently utilized to capture moments, and those moments can then be effortlessly transitioned to a computer for further processing and safekeeping.
FAQs
How do I transfer pictures from my Android to my computer?
To transfer pictures from your Android to your computer, connect your device via a USB cable, select “Transfer Files” mode on your phone, locate the DCIM folder on your computer, and copy your pictures.
Alternatively, use Google Photos, a third-party app, or a cloud storage service.
How do I transfer photos from my Motorola phone to my PC?
To transfer photos from a Motorola phone to a PC, connect the device using a USB cable, choose “File Transfer” mode, and copy the images from the DCIM folder.
You can also use Google Photos, email, a third-party app, or a cloud storage service.
How do I download pictures from my Samsung phone to my computer?
Connect the two using a USB cable to download pictures from your Samsung phone to your computer. Then, select the “File Transfer” mode on your phone.
On your computer, locate and open the DCIM folder from your connected device and copy the desired pictures.
How do I transfer photos from phone to computer?
To transfer photos from your phone to your computer, you can use a USB cable, Google Photos, an SD Card, email or messaging apps, Bluetooth, a third-party app, or a cloud storage service. For Mac users, the Android File Transfer app is recommended.