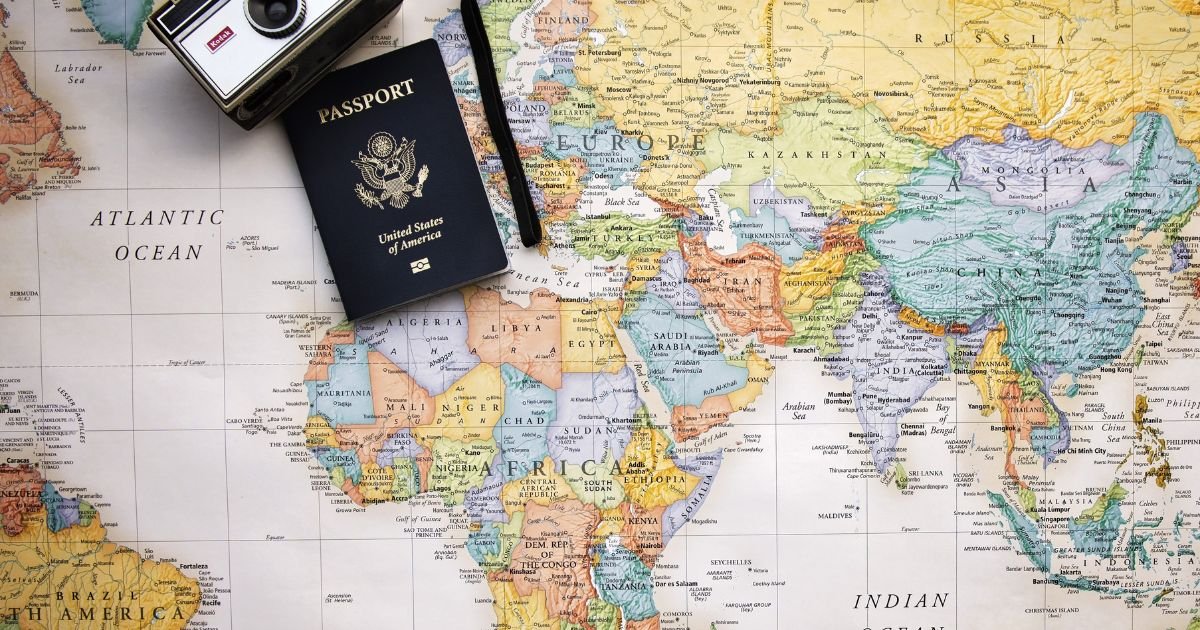Tap the Info button beside the address you wish to modify. Access the Map and adjust the location icon as necessary by selecting Refine Location. Managing your home address on the Maps app on your iPhone allows for convenient navigation and location-based services.
Whether you’ve moved to a new residence or want to update your home address for accurate directions, how to change home address on maps iphone changing your home address on Maps is a simple process.
This article provides a detailed, step-by-step guide on how to modify your home address using the Maps app on your iPhone, ensuring accurate and efficient navigation to your desired location.
Accessing Maps on Your iPhone
- Open the Maps Application
- Locate and tap on the “Maps” app icon on your iPhone’s home screen to launch the Maps application.
- Signing in to Your Apple ID
- Ensure you are signed in to your Apple ID account associated with your iPhone. Your Apple ID stores personalized information, including your home address.
- Access Your Contact Details
- Tap on the search bar at the bottom of the Maps application and type in “Home”. Your home address stored in your Apple ID should appear, tap on it. If it’s incorrect or outdated, you need to change it.

Changing Your Home Address on Maps
- Accessing Your Profile
- Tap on the “Search” bar at the top of the Maps interface.
- Find and tap on your profile icon or initials, usually located in the top-right corner of the Maps screen.
- Selecting “Edit Home”
- Scroll down the menu and locate the “Edit Home” option. Tap on it to edit your home address details.
- Entering New Home Address
- Erase the current home address, if present, and input your new home address details, including street name, number, city, and zip code.
- Verifying and Saving Changes
- Double-check the accuracy of the entered information to ensure it reflects your correct home address.
- Once confirmed, tap “Done” or “Save” to save the updated home address on Maps.
Setting a Specific Location as Home Address
- Finding Your Desired Location
- Search for your new home address or navigate to the location on the map by typing the address in the search bar or using map browsing gestures.
- Setting the Location as Home
- Once you locate the desired location on the map, press and hold the map at the exact spot where your home is situated.
- A red pin will drop at that location. Tap on the pin to reveal more information.
- Selecting “Add to Home”
- Tap on the information panel associated with the dropped pin.
- Choose the “Add to Home” option to designate this location as your new home address.
- Confirming and Saving Changes
- Verify that the correct address information is displayed.
- Tap “Done” or “Save” to set this specific location as your new home address on Maps.

Updating Frequently Visited Locations
- Accessing Your Profile
- Begin by tapping on the “Search” bar at the top of the Maps interface.
- Proceed to tap on your profile icon or initials, usually found in the top-right corner of the Maps screen.
- Selecting ‘Favorites’
- Scroll through the menu options until you find “Favorites”. Tap on it to access and modify your frequently visited locations.
- Adding or Removing Locations
- To add a new location, tap on the ‘+’ icon, enter the desired address, and tap on ‘Add’ to save it to your Favorites.
- To remove an existing location, simply swipe left on the location’s name and tap on ‘Remove’.
- Organizing Favorites
- You also have the option to rearrange your Favorites for easier access. Long press on the three horizontal lines next to the location’s name and drag it to your preferred position.
- Saving Changes
- Once you have made all the necessary adjustments, remember to tap ‘Done’ or ‘Save’ to apply the changes. Now, your Maps app will reflect the updated Favorites for improved navigation and location-based services.

Additional Tips and Considerations
- Updating Other Devices: Changes made to your home address on one device using your Apple ID will sync across all your Apple devices linked to the same Apple ID.
- Verifying Accuracy: Always double-check the accuracy of the entered address information to ensure precise navigation and location-based services.
- Privacy and Security: Apple respects user privacy, and updating your home address on Maps does not share this information with third parties without your consent.
- Using Siri for Address Updates: You can also use Siri by saying, “Change my home address in Maps to [your new address]” for a quick update.
- Regularly Reviewing Address Information: As addresses may change over time, periodically review and update your home address on Maps to ensure its accuracy.
- Seeking Additional Assistance: If you encounter difficulties or have specific questions about changing your home address on Maps, you can contact Apple Support for further assistance.
Conclusion
Utilizing the Maps app on your iPhone to manage your home address is a straightforward process that enables convenient navigation and personalized, how to change home address on maps iphone location-based services. By following the steps provided in this guide, you can update your home address, set a specific location as your home, and understand the need for regular updates for accuracy. Remember, Apple prioritizes your privacy, ensuring your address information is used responsibly. For any issues or assistance relating to Maps or Apple ID, reach out to Apple Support for further guidance. Happy navigating! End of Document.
FAQs
How to change your home address on an iPhone
To change your home address on an iPhone, open the Maps app and ensure you’re signed into your Apple ID. Tap the search bar, find your profile icon or initials, and select “Edit Home”. From here, you can enter your new address details. Don’t forget to verify the information and save the changes.
How to update my frequently visited locations on iPhone Maps
To update your frequently visited locations on iPhone Maps, first access your profile by tapping on the “Search” bar at the top of the interface. Then find and tap on your profile icon or initials. Next, scroll through the menu options until you find “Favorites.” From here, you can add new locations by tapping on the ‘+’ icon, entering the desired address, and selecting ‘Add’. To remove an existing location, swipe left on the location’s name and select ‘Remove’. You can also rearrange your Favorites for easy access. Once you have made all the necessary adjustments, remember to tap ‘Done’ or ‘Save’ to apply the changes.
How to update your work address on an iPhone
To update your work address on an iPhone, you’ll follow similar steps to changing your home address. Open the Maps app and make sure you’re signed into your Apple ID. Tap on the search bar, find and select your profile icon or initials, how to change home address on maps iphone and then choose “Edit Work”. Here, you can input your new work address details, double-check the information, and finally, save the changes.
How to Change Your Home Address in Apple Maps
Updating your home address in Apple Maps is a process that requires just a few steps. Begin by opening the Maps app and signing into your Apple ID. By selecting “Edit Home” from your profile, you can input your new home address. Be sure to verify the details for accuracy before saving the changes. This way, your navigation and location-based services will always be up-to-date.
How do I access the “Favorites” section in the Maps app on my iPhone?
Start by launching the Maps app and tapping on the ‘Search’ bar located at the top of the interface. Find your profile icon or initials, usually positioned in the top-right corner of the screen, and tap on it. In the subsequent menu, how to change home address on maps iphone scroll down until you see the ‘Favorites’ option. By tapping on it, you’ll be able to access, add, remove, and organize your frequently visited locations. Remember to save any changes you make.