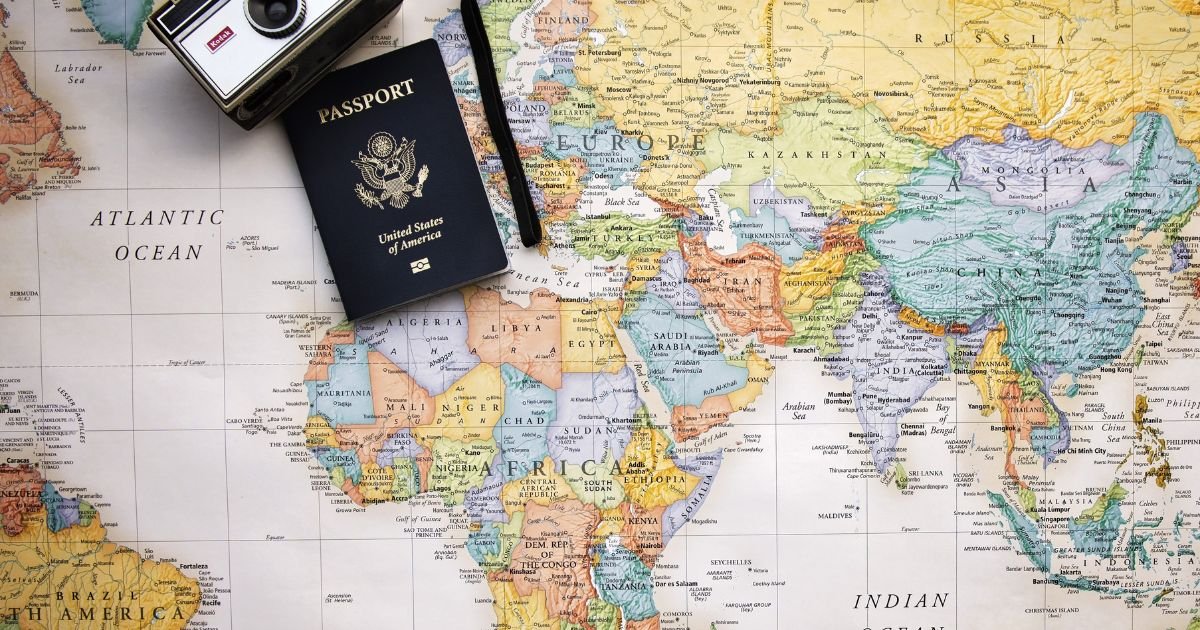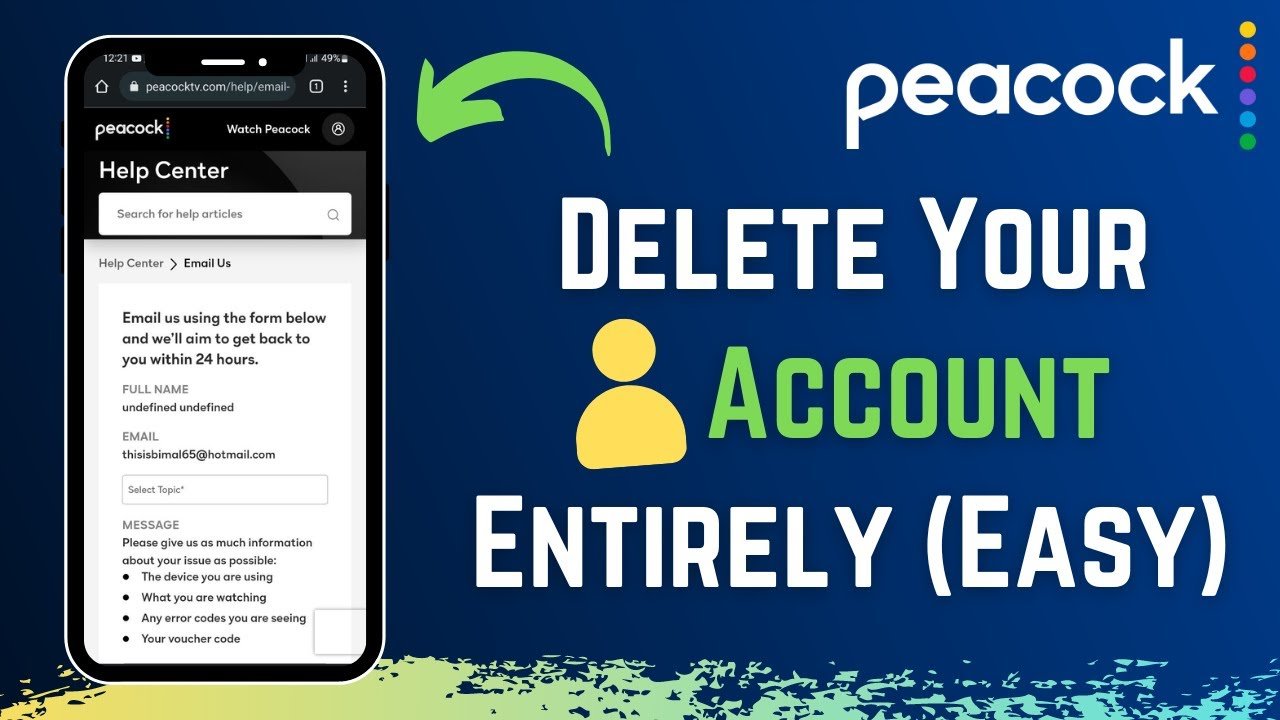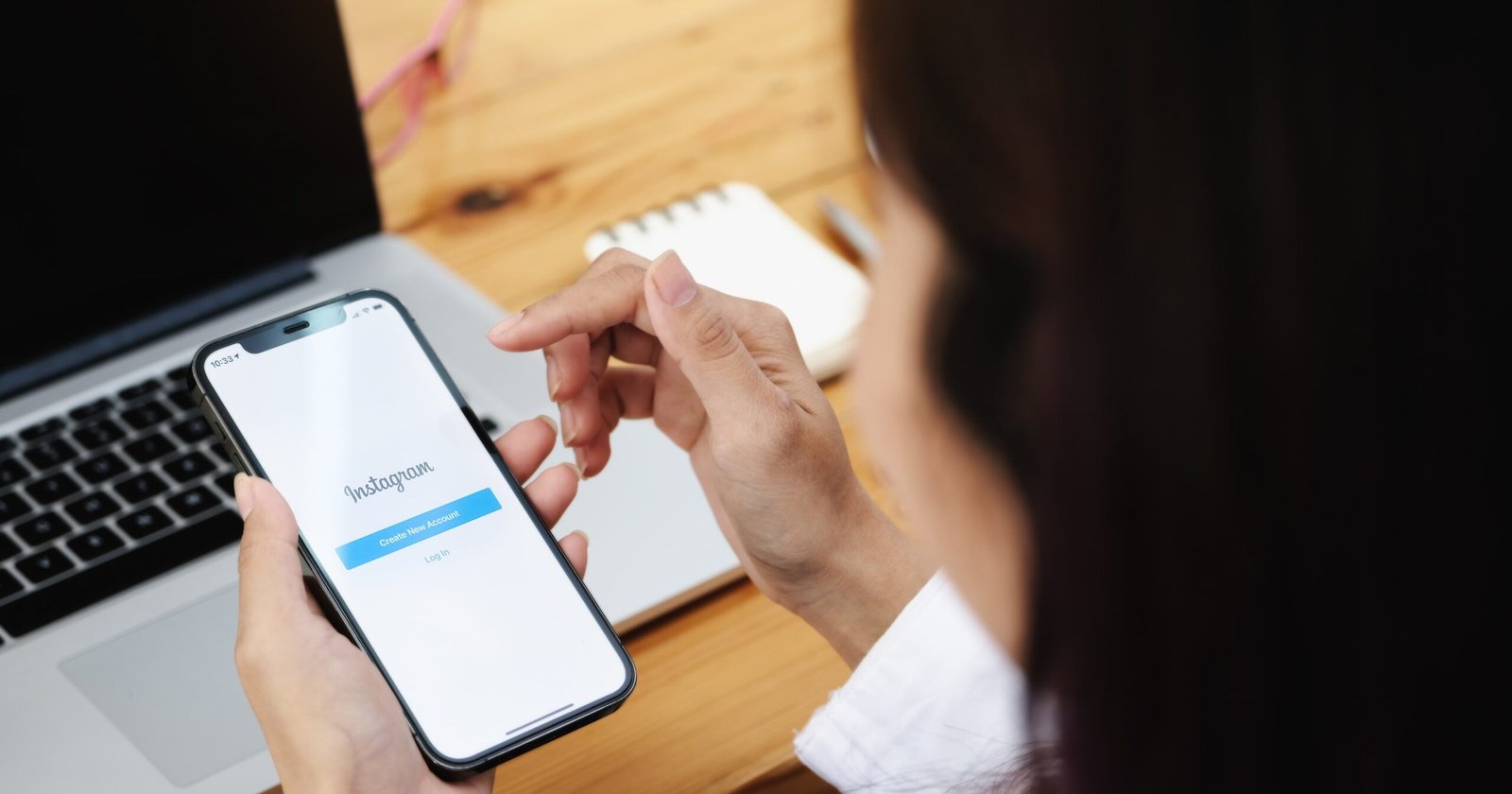It is necessary to update your home address on Maps iPhone to receive precise navigation and customized location-based services. If you have the correct home location set, your iPhone can offer accurate directions and personalized suggestions based on your surroundings.
Discover how to effortlessly update your home address on Maps for iPhone. Follow these steps for seamless navigation and an improved user experience. Interested in studying at the University of Glasgow? Check out their acceptance rate for international students. University of Glasgow acceptance rate for international students
Accessing Maps on iPhone

Opening the Maps app
Start by opening your iPhone’s Maps app. The Maps icon resembles a little map with a pointer and is simple to locate on your home screen. To start the app, tap on the icon. The search bar at the top of the Maps app can be used to enter locations.
To receive precise location updates, please take a moment to confirm that you are online. You can now move forward with changing your residential address. To quickly update your home location and navigate the settings, follow the next steps.
Navigating to the settings
- Next, open the Maps app and find the “Settings” or “Profile” section.
- You can manage your account details and access customization options here.
- Search for an icon that looks like your avatar or profile picture.
- To access the settings menu, tap on it.
- Your profile picture may be in the screen’s upper right corner if you’re using the most recent version of Maps.
- You’ll see several options about your account and preferences once you’ve navigated to the settings or profile section.
- To change your home address, stay focused while navigating through these settings.
- Ensuring your current living location is accurately reflected in Maps on your iPhone depends on this step.
Finding the Home Address Settings

Locating the “Settings” option within Maps
- Maps users can locate the “Settings” option by searching for a gear icon.
- Usually found in the upper right corner of the screen or the app’s main menu.
- To view the Settings menu, tap this gear icon.
- You can personalize your Maps experience with various options once you’ve navigated to the Settings.
- Look out for any possibilities about your account or private data.
- You will likely be able to change your home address in these settings.
- Ensuring precise navigation and location-based services on your iPhone requires this crucial step.
Identifying the “Your Places” or “Saved Places” section
To find the “Your Places” or “Saved Places” area in Maps, search for a menu icon that has the appearance of a bookmark or list. It is frequently located at the top or bottom of the screen.
To view the locations you’ve saved, tap this icon. You’ll see a list of places you’ve saved or frequently visit once you navigate to the “Your Places” or “Saved Places” section.
Look for any settings about managing or altering the locations you’ve saved. In this section, you can update your home address to guarantee precise navigation and customized location-based services on your iPhone.
Changing Home Address
Selecting the “Home” option
- First, choose the “Home” option to modify your home address.
- Locate the area of the Maps app where you can handle your stored locations or preferences. Search for and tap the “Home” or “Your Home” option.
- You can modify or update your current residential address with this action.
- After choosing the “Home” option, enter your new home address by following the instructions.
- For your iPhone to provide personalized location-based services and accurate navigation, ensure your home address is correct.
- Once you’ve updated your home address, you’ll be ready for seamless, location-specific navigation experiences.
Saving the changes
Make sure to save the changes after changing your residential address. Find the “Save” or “Done” option, which is often found at the bottom of the screen. To verify and save your updated home address, tap on it. This ensures that the Maps app applies and saves your changes.
On your iPhone, saving the most recent version of your home address is essential for precise navigation and customized location-based services. Once saved, you can count on your device to deliver accurate directions and location-specific data specific to your present residence.
Verifying the Changes
Go back to the Maps app’s map view to confirm the modifications. To accomplish this, tap the map icon near the bottom of the screen. Find the marker for your home address once you’re back in the map view, or type your address into the search bar. Verify that the map accurately displays the new home address.
Make sure the address or marker corresponds to your updated details. Checking the modifications guarantees that your iPhone correctly displays your present residence for smooth navigation and customized location-based services. You can rely on your device to deliver precise directions and location-specific information when it shows your home address correctly.
Additional Tips and Troubleshooting
- Make sure location services are turned on so that Maps can access your device’s GPS.
- Go to your phone’s settings, choose “Privacy,” then “Location Services,” and ensure the Maps toggle is turned on.
- To resolve common problems, try restarting your device, checking your internet connection, or restarting the Maps app.
- Make sure the software on your iPhone is up to date. If the problem still arises, contact Apple Support for more help.
- Tap “Settings” in the Maps app to view the advanced customization options.
- To improve your mapping experience, you can change the navigation, route options, and units of measurement preferences here.
Conclusion
Precise navigation and customized location-based services depend on updating your home address on the Maps iPhone app. You can ensure your device displays your current location by going to Maps and following the easy instructions. For seamless, location-based navigation, verify the changes and turn on location services.
Your mapping experience can be further improved by looking into advanced settings for map customization and troubleshooting common problems. By following these instructions, you can rely on your iPhone to give you accurate directions and location-based information, improving your travels’ efficiency and enjoyment.