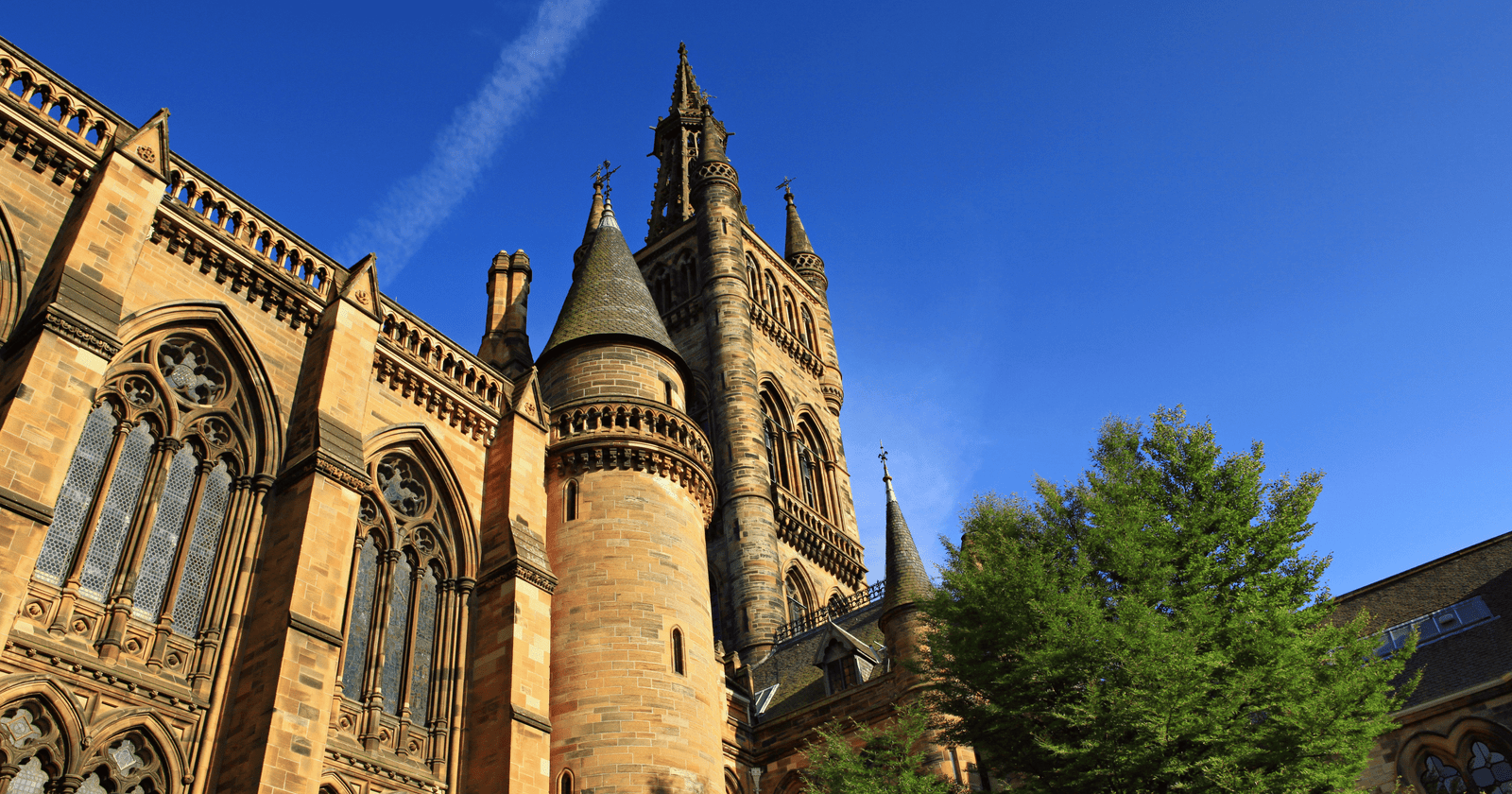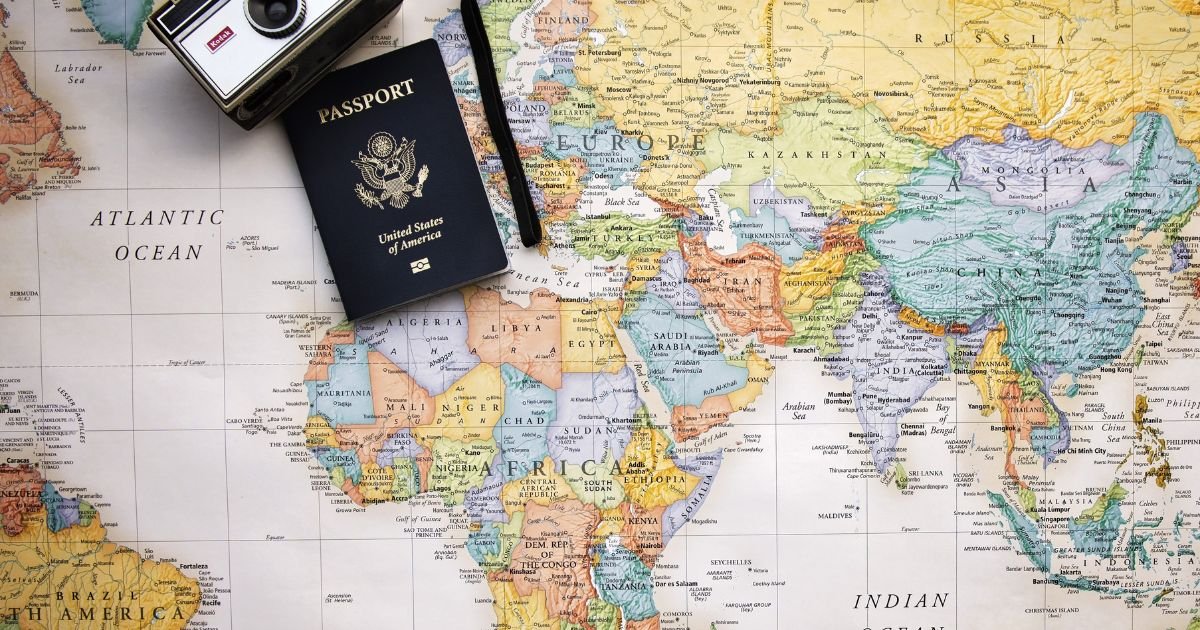Welcome to our tutorial on setting up your Samsung Smart TV to run Adobe Flash Player. To view multimedia content online and enjoy smooth video streaming, interactive applications, and other features, you must have Adobe Flash Player. Since many online features on Samsung Smart TVs depend on Flash Player, it’s essential to know how to install it. We’ll give you a quick rundown of the benefits of Flash Player in this guide, along with a detailed walkthrough for installing it on your Samsung Smart TV so you can easily enjoy a rich online experience. If you’re interested in understanding payment gateway charges, check out this informative article on Razorpay Payment Gateway Charges.
Understanding Adobe Flash Player

What is Adobe Flash Player?
Web browsers can view multimedia content, including animations, videos, and interactive applications, using Adobe Flash Player. It supported vector graphics, audio, and video playback, making online experiences more dynamic and engaging. Interactive websites, streaming video services, and online games all extensively used Flash Player. Most browsers will stop supporting Flash content by the end of 2020 due to security flaws and incompatibility with current web standards.
Importance of Samsung Smart TVs
Samsung Smart TVs offer multiple features to improve your entertainment experience. You can easily browse the internet, stream content from your devices, and access streaming services seamlessly. The user-friendly interface facilitates effortless navigation, making locating your preferred television series and films simple.
Features like voice control and smart home integration make your daily life more convenient. Samsung Smart TVs put entertainment at the center of your home, whether watching a movie with your family or keeping up with the news.
Features and Capabilities
Samsung Smart TVs have features and functionalities that enhance the pleasure of watching. Savor breathtaking image quality with precise details and brilliant colors. Use well-known streaming apps like YouTube and Netflix without interruption directly from your television.
Speech recognition technology makes it simple to operate your TV with built-in voice assistants like Bixby. You can control your smart home appliances straight from your TV screen by connecting them.
Furthermore, thanks to features like screen mirroring, you can easily share content from your tablet or phone with others. Samsung Smart TVs combine connectivity, entertainment, and ease of use into one stylish package.
Compatibility Check
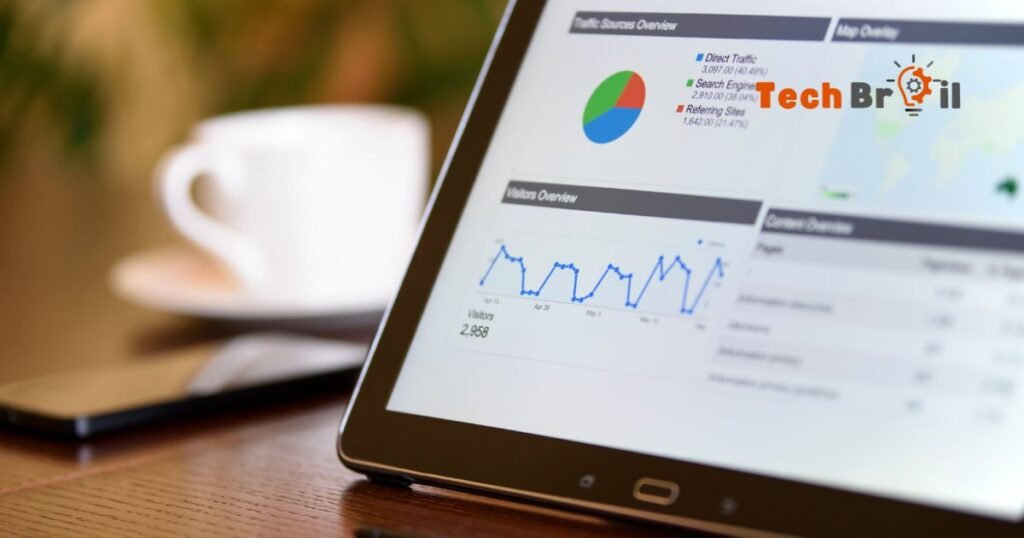
Verify a few essential details to ensure your Samsung Smart TV is compatible. To start, check the TV model and its specs to ensure they suit your needs. Next, ensure that any external devices like game consoles or streaming devices you intend to connect are compatible.
Verify whether your internet connection satisfies the TV’s specifications for uninterrupted streaming. Finally, confirm that any TV apps or services you wish to use are compatible. You can guarantee a flawless experience with your Samsung Smart TV by carrying out these quick checks.
Verifying internet connectivity
To check if your Samsung Smart TV is connected to the internet, go to the settings menu and choose “Network.” You can verify here whether your TV and Wi-Fi network are linked. If not, you can connect by selecting your network and entering the password.
To explore the software version currently installed on your Smart TV, go to the settings bar and choose “Support.” After that, select “Software Update” and “Update Now.” When an update is available, the TV will automatically search for it and prompt you to download it. This ensures that your TV runs on the newest features and upgrades for the best results.
Steps to Install Adobe Flash Player
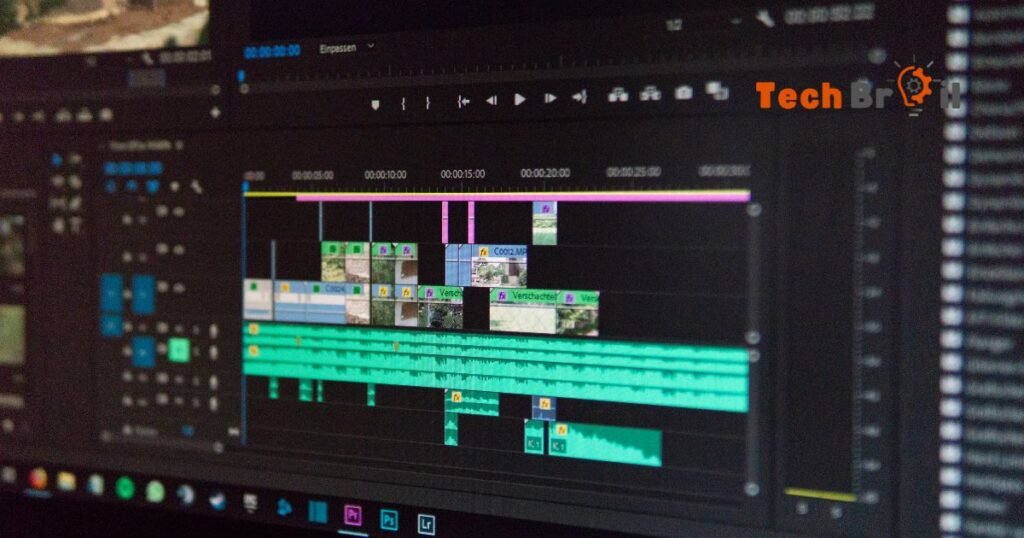
Most devices, including Smart TVs, no longer support or allow the installation of Adobe Flash Player. However, if you use an older Smart TV model that still supports Flash Player, installation is usually straightforward.
Open your Smart TV’s web browser. Next, go to the Adobe Flash Player website and find the Smart TV download link. The Flash Player plugin can be downloaded and installed following the on-screen instructions. You should restart your TV to make Flash Player work after installation.
Search and download for Adobe Flash Player
Unfortunately, because of security issues and the move to newer technologies, Adobe Flash Player is no longer supported and can’t be downloaded. It is also no longer supported by the majority of browsers and devices.
However, consider updating your browser or device to access alternate solutions if you come across websites or content that still requires Flash. To protect your device against possible security threats, Adobe advises you to uninstall Flash Player. Using secure and current software is always the first priority for your online activities.
Troubleshooting Common Issues
Samsung Smart TVs are often troubleshooted for connectivity issues (either Ethernet or Wi-Fi), audio or video issues (no sound or picture distortion), pairing or responsiveness issues with the remote control, app malfunctions, power issues (TV not turning on or off properly), software glitches (slow performance or freezing), and firmware update failures (problems during software updates). To fix any of these problems, particular troubleshooting techniques might be needed.
Importance of Adobe Flash Player on Samsung Smart TV
In the past, Adobe Flash Player was essential for Samsung Smart TVs because it allowed interactive media, such as games and videos, to be played in web browsers. However, its significance has decreased because of technological advancements and Adobe’s decision to stop supporting Flash. For multimedia content, Samsung Smart TVs now rely on alternative technologies like HTML5. Although Flash Player was once necessary, it is no longer as relevant, and Samsung Smart TVs still function flawlessly without it.
Conclusion
Since Adobe stopped supporting Flash, installing Adobe Flash Player on Samsung Smart TVs is no longer possible. Since multimedia content is now handled by more contemporary alternatives like HTML5, the TV’s functionality is fine. As technology has advanced, Flash Player’s significance has decreased.
Without it, Samsung Smart TVs provide a smooth experience so viewers can still use various interactive content. Although Flash Player was once necessary, Samsung Smart TVs are still quite capable and easy to use even without it.