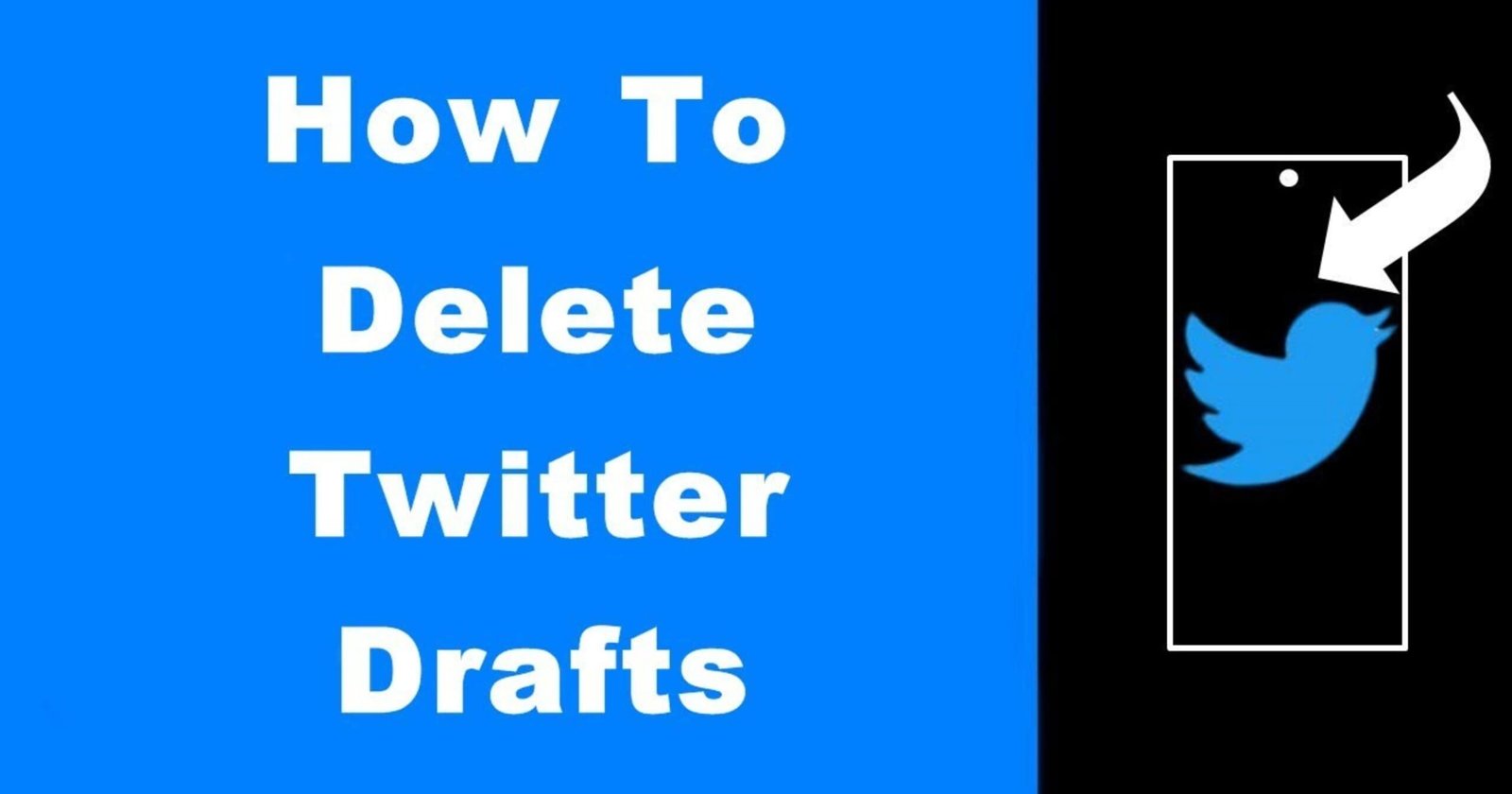How To Find Twitter Drafts On Computer
- Start by launching your favorite browser, and then sign in to your account.
- Click the Tweet icon at the bottom of your screen, just as you did when making the drafts.
- At the top of your typing box, you’ll see a new option named “Drafts.” Click this to see all your saved drafts.
To find drafts on Twitter using a computer, navigate to the ‘Tweet’ button in the top-right corner of your profile page. Click on it to open the dialog box. If you have any saved drafts, a ‘Drafts’ option will appear in the dialog box. Click on ‘Drafts’ to view your saved content. Note this was the process in 2017 and may have changed in the current version of Twitter.
In the current version of Twitter, the process has been modified. Now, drafts are accessed by clicking on the ‘Unsent Tweets’ option in the ‘Profile and Settings’ menu. However, it is crucial to remember that drafts saved on one device are not synced to others, meaning drafts saved on your computer will not be accessible on your mobile device, and vice versa.
Introduction
In the fast-paced world of social media, composing and publishing tweets on Twitter in real-time is only sometimes practical. To cater to this need, Twitter introduced a draft feature, allowing users to create and save tweets for later publication. This guide focuses on how to access and manage these drafts on Twitter through a computer in the year 2017. It provides step-by-step instructions to assist users in navigating the platform efficiently and utilizing the draft feature effectively.

Accessing the Twitter Website
Firstly, open your preferred web browser and type in “www.twitter.com” in the address bar, then press Enter. Ensure you’re logged into your Twitter account. If you’re not, input your username (or email or phone number) and password in their respective fields, then click ‘LLogin. Once you’re on your Twitter homepage, navigate to the top right corner of the page. Locate the ‘Tweet’ button and click on it. A dialog box opens up, and if you have saved drafts, you’ll see a ‘Drafts’ option appear in this dialog box.
Logging In to Your Account
To log into your account, find the login fields typically located at the top or center of the Twitter home page. Enter your username, email, or phone number in the first field and your password in the second field. Remember, these details are case-sensitive. Click the ‘Login’ button to access your account. If you’ve forgotten your password, select the ‘Forgot password?’ link and follow the prompts to reset it. Once logged in, you’ll be redirected to your Twitter home page.
Accessing the Twitter Interface
The Twitter interface houses all the functionalities and features of the platform. At the top right corner, you’ll see options including Home, Explore, Notifications, and Messages. There’s also the ‘Tweet’ button, which opens a new dialog box for composing a tweet. At the bottom, there’s the ‘Profile and Settings menu, where you can find options to edit your profile, access saved drafts, and adjust your Twitter settings. Familiarizing yourself with the interface is key to efficient navigation.
Locating the Drafts Section
To locate the Drafts section, click on the ‘Profile and Settings’ menu located at the bottom of the Twitter interface. In the dropdown menu, select ‘Unsent Tweets’. You’ll be directed to a new page displaying all your drafted tweets. It’s important to note that these drafts are device-specific and won’t sync across different units. Hence, drafts created on one device, say the computer, won’t be available on another, like your mobile phone.

Accessing the Drafts Option
After clicking on ‘Unsent Tweets,” you’ll see all your drafted tweets listed. To review a draft, click on it, and it will open in a new window. Here, you can edit the tweet or choose to post it. If you wish to delete a draft, click on the ‘trash’ icon located at the corner of the tweet. Remember, once a draft is deleted, it can’t be retrieved. Hence, ensure you only delete drafts you no longer need.
Navigating to the Drafts Tab
The ‘Drafts’ tab can be found by clicking on ‘Unsent Tweets’ in the ‘Profile and Settings’ menu. Here, you will see all your saved drafts. To access a specific draft, click on it. You can then review, edit, delete, or post it. Remember, drafts are device-specific. Hence, drafts saved on your computer won’t be accessible on your mobile phone, and vice versa.
Viewing and Editing Drafts
In the ‘Drafts’ tab, each saved tweet is presented as a separate entry. Clicking on a draft allows you to view its content. If you want to modify the content of a draft, simply click inside the tweet to activate the cursor, enabling you to add, delete, or change text as necessary. Remember to save any changes you make; otherwise, they will be lost. Once you’re satisfied with your edits, you can choose to post the tweet immediately or save it again for future posting.
Editing and Posting Drafts
To edit a draft, click on the desired entry in the ‘Drafts’ tab. The draft will open in a dialog box, allowing you to make changes as you wish. Save any changes before closing the dialog box. If you’re ready to post the draft, click on the ‘Tweet’ button. The tweet will be posted immediately and removed from the ‘Drafts’ tab. It’s important to note that once posted, tweets can’t be moved back to the drafts.
Deleting Drafts
Deleting drafts is straightforward on Twitter. Navigate to the ‘Drafts’ tab and select the draft you wish to delete. Click on the ‘trash’ icon located at the corner of the draft. A confirmation message will appear, asking if you’re sure you want to delete the draft. Click ‘Delete’ to confirm. Remember, once a draft is deleted, it cannot be retrieved. Therefore, only delete drafts that you’re certain you won’t need in the future.
Creating New Drafts
Creating new drafts on Twitter is a simple process. Click on the ‘Tweet’ button located at the top right corner of the Twitter interface. The ‘Compose new Tweet’ dialog box will appear. Here, you can write your tweet. If you do not wish to post immediately, click the ‘X’ at the top right corner of the dialog box. You’ll be given the option to discard or save the tweet as a draft. Click ‘Save’ to store the tweet in your drafts.
Tips for Effective Draft Management
- Descriptive Titles: Utilize clear and descriptive titles for each draft to easily identify their content, making it simpler to find what you need later.
- Regular Review: Regularly review and clean up your drafts to ensure they stay relevant and useful. Delete outdated or unnecessary drafts to keep your draft collection organized.
- Strategic Usage: Utilize drafts for planning campaigns, curating content, or composing tweets that require careful consideration or timely posting. Organize your drafts based on themes or posting schedules.
Conclusion
How to Find Drafts on Twitter Computer in 2017? Mastering draft management on Twitter is key to maintaining an organized and efficient content strategy. By understanding how to create, save, edit, post, and delete drafts, you can ensure a seamless flow in your posting schedule and never miss an opportunity to share impactful content. Remember, drafts can serve as a valuable tool for planning and strategizing your Twitter presence, enabling you to compose thoughtful and engaging tweets at your convenience and post them at the ideal time. With these tips and instructions, you’re now equipped to optimize your use of the Twitter drafts feature. Happy tweeting!
FAQs
How do you draft tweets on a PC?
To draft tweets on a PC, navigate to the ‘Tweet’ button at the top right corner of the Twitter interface. Click on it, and a ‘Compose new Tweet’ dialog box will appear. Here, write your tweet. If not posting immediately, click ‘X’ at the top right corner of the dialog box. Choose ‘Save’ to store the tweet as a draft.
How do you find Drafts on Twitter Mobile and Desktop?
For both Twitter Mobile and Desktop, you can find your drafts by clicking on the ‘Profile and Settings’ menu and then selecting ‘Unsent Tweets.’ This will lead you to a page displaying all your saved drafts. Remember, drafts are device-specific, so those created on one device won’t be available on others.
How do I access drafts on Twitter?
To access drafts on Twitter, click on the ‘Profile and Settings’ icon from the main Twitter interface. In the drop-down menu, select ‘Unsent Tweets’. This will navigate you to the ‘Drafts’ tab, where all your saved drafts are listed. Click on any draft to view, edit, delete, or post it. Remember, drafts are device-specific and won’t sync across different devices.
How to Find Drafts on Twitter Computer
To find drafts on a Twitter computer interface, click on the ‘Profile and Settings’ icon located at the top right corner of the Twitter homepage. From the drop-down menu, choose ‘Unsent Tweets’. This will lead you to the ‘Drafts’ tab featuring all your saved drafts. Choose any draft to review, edit, delete, or post it. Note that drafts are device-specific and won’t be synchronized across different devices.