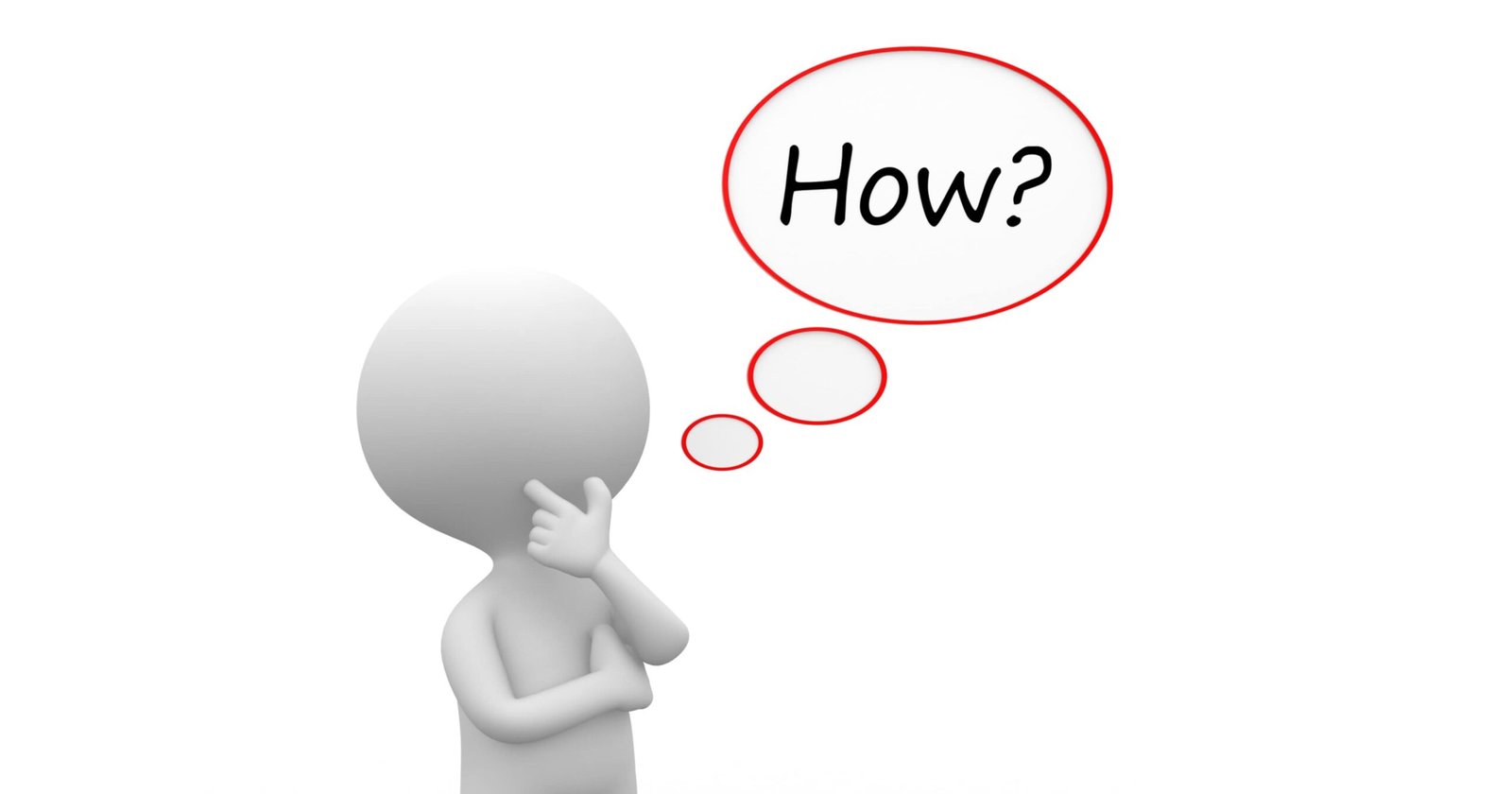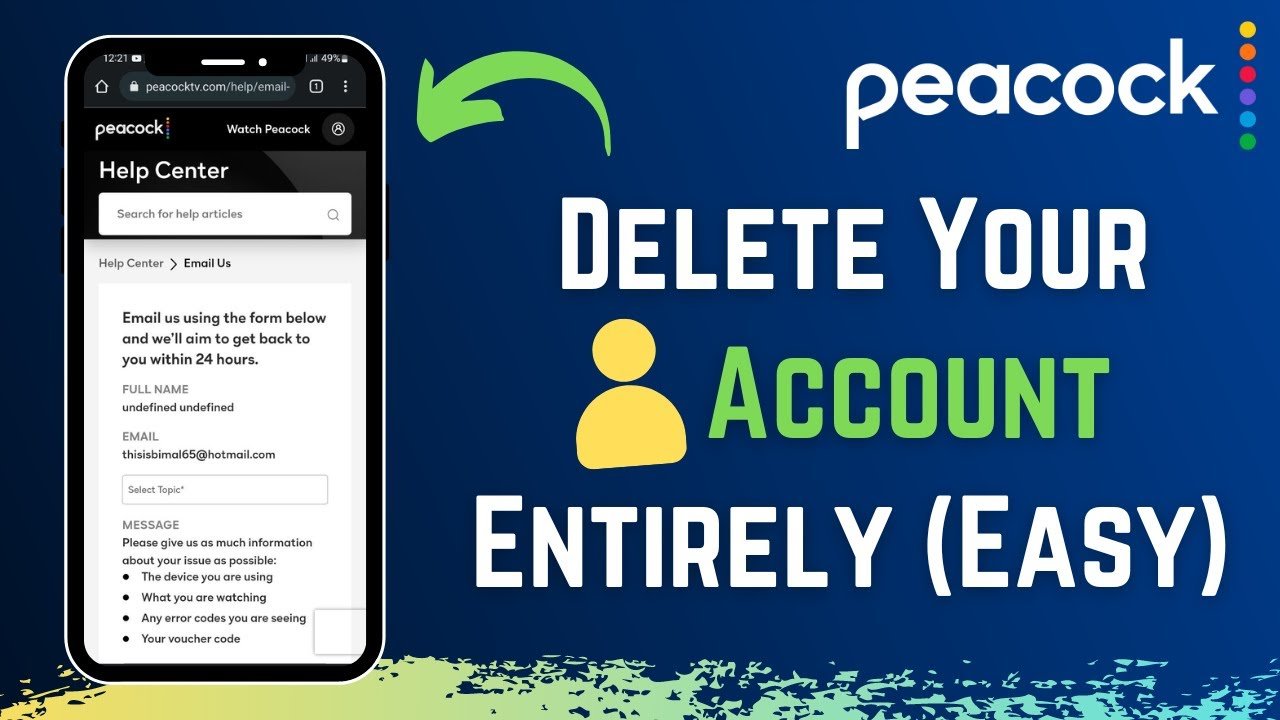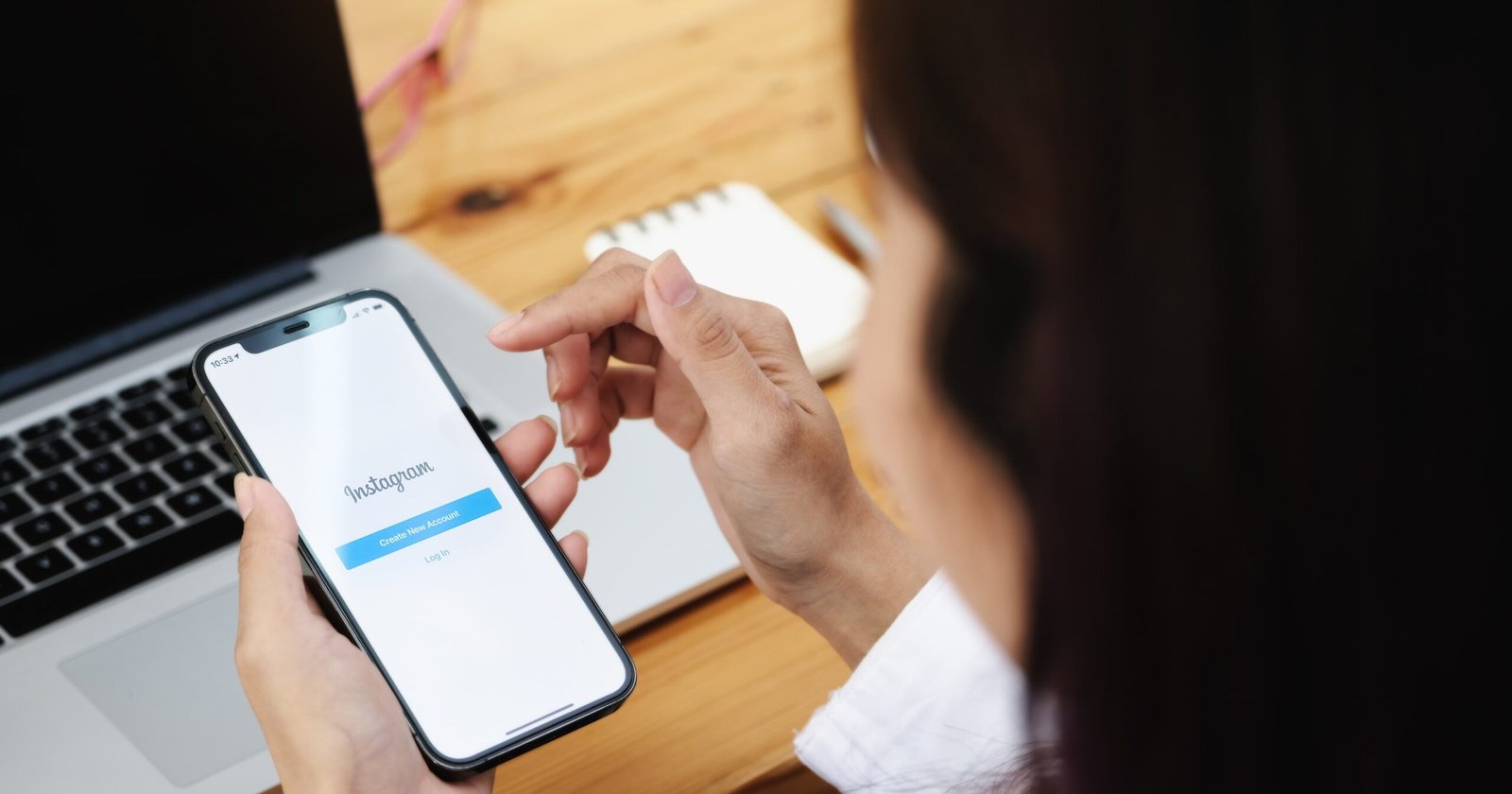- Open Canva. Launch Canva and search for “Photo grid” to begin.
- Pick a photo grid template. Explore our photo grid templates, which feature a variety of designs, motifs, and color palettes.
- Upload your photos. Upload your images to our photo grid maker.
- Customize the design.
- Upload on your website.
Griding a picture involves dividing the image into smaller, equal-sized squares to aid in accurate scaling, copying, or transferring the image. This technique has applications in art, design, and various creative projects.
In this comprehensive guide, we’ll explore how to grid a picture on the computer, including various methods and tools to achieve this effectively.
Understanding the Importance of Gridding
- Description: Gridding helps in accurately depicting proportions, angles, and details when enlarging or transferring images. It’s a fundamental technique used by artists, designers, and hobbyists.
- Importance:
- Facilitates scaling and proportioning accurately.
- Enhances the precision of reproducing or transferring images.
- Aids in maintaining correct proportions across different mediums or sizes.
Choosing the Right Software
- Description: Various software options are available to create grids on images, each with its features and ease of use.
- Options:
- Adobe Photoshop: Ideal for detailed gridding and professional use.
- GIMP (GNU Image Manipulation Program): A free alternative with robust gridding capabilities.
- Online Grid Tools: Web-based tools that allow you to grind images without software installation.
- Microsoft Paint: A basic software for simple gridding tasks.

Gridding with Adobe Photoshop
- Description: Adobe Photoshop is a powerful software used for professional image editing and provides precise gridding options.
- Steps:
- Open the Image: Launch Photoshop and open the image you want to grid.
- Create Guides: Go to the “View” menu, select “New Guide Layout,” and set the number of rows and columns for your grid.
- Adjust Grid Settings: Navigate to the “View” menu, select “Show,” and check “Grid” to enable the grid.
- Fine-tune if Necessary: Adjust the grid size or spacing as needed for your project.
Gridding with GIMP (GNU Image Manipulation Program)
- Description: GIMP is a free and powerful image editing software with gridding capabilities, making it accessible to a wide range of users.
- Steps:
- Open the Image: Open GIMP and load the image you want to grid.
- Configure Grid: Go to the “Image” menu, select “Configure Grid,” and set the number of rows and columns as well as the spacing.
- Enable Grid: In the “View” menu, select “Show Grid” to make the grid visible on your image.
- Adjust Grid as Needed: Fine-tune the grid settings to match your requirements.

Using Online Grid Tools
- Description: Online grid tools offer a convenient way to create grids without installing software. These are accessible through web browsers.
- Steps:
- Find a Suitable Online Tool: Search for an online grid tool that fits your needs.
- Upload Your Image: Use the tool to upload the image you want to the grid.
- Configure Grid Parameters: Adjust the grid dimensions, such as rows, columns, and spacing.
- Generate the Grid: Execute the tool to generate the grid over your image.
Gridding with Microsoft Paint
- Description: Microsoft Paint is a basic graphic editor that can be used for simple gridding tasks.
- Steps:
- Open the Image: Launch Microsoft Paint and open the image you want to grid.
- Create a Grid Using Shapes: Use the shape tools to create squares that form a grid over the image.
- Adjust the Size and Spacing: Manually adjust the size and spacing of the shapes to achieve the desired grid.
Manually Gridding an Image
- Description: If software options are unavailable or you prefer a manual approach, you can create a grid by hand or using drawing tools.
- Steps:
- Print the Image: Print the image you want to grid.
- Draw the Grid: Using a ruler, draw a grid over the printed image using a pen or pencil.
- Transfer the Grid to the Computer: If needed on the computer, manually recreate the grid using software based on the drawn grid.
Tips for Effective Gridding
- Maintain Consistency: Ensure uniform spacing and size for each grid square for accuracy.
- Choose Appropriate Grid Size: Adjust the grid size based on the complexity and detail of the image.
- Use Light Lines: Opt for lighter grid lines to prevent them from overpowering the image details.
- Label Grid Points: If necessary, label specific grid points to aid in reference and accuracy.
Using PowerPoint for Basic Gridding
- Description: Microsoft PowerPoint, while not primarily an image editing tool, can be used for basic gridding tasks.
- Steps:
- Insert Image: Open a new PowerPoint presentation and insert the image you want to grid.
- Insert Shapes for the Grid: Use the “Insert” menu to insert square shapes to create a grid over the image.
- Adjust Size and Position: Resize and position the shapes to form a grid that aligns with the image.
Gridding with Drawing Tablets and Software
- Description: Artists often use drawing tablets and corresponding software to grid images for digital artwork.
- Steps:
- Open Image on Drawing Software: Open the image on your preferred drawing software (e.g., Adobe Illustrator, CorelDRAW) using a drawing tablet.
- Draw Grid Directly: Use the drawing tablet to draw a grid directly on the image, adjusting for size and spacing as needed.
Using Mobile Apps for Gridding
- Description: There are mobile apps available that facilitate gridding images on the go using smartphones or tablets.
- Steps:
- Download a Grid App: Choose and download a gridding app from your device’s app store.
- Import Image: Import the image you want to grid into the app.
- Configure Grid Parameters: Adjust the grid dimensions, such as rows, columns, and spacing, to match your requirements.
Gridding in 3D Modeling Software
- Description: 3D modeling software allows for gridding in a 3D space, useful for creating 3D models based on 2D references.
- Steps:
- Import Image: Import the image into the 3D modeling software.
- Set Grid in 3D Space: Set up a 3D grid over the image to aid in creating accurate 3D models.
Utilizing Coding and Scripts for Gridding
- Description: For advanced users, coding and scripts can automate the gridding process or create custom gridding algorithms.
- Steps:
- Develop a Script: Write a script or code to generate a grid over an image based on specified parameters.
- Execute the Script: Run the script to create the grid on the image.
Incorporating Gridding Techniques in Video Editing
- Description: Gridding can also be used in video editing to guide the positioning and scaling of elements within a video frame.
- Steps:
- Overlay Grid on Video: Overlay a grid on the video using video editing software to guide video composition.
- Align Video Elements: Align and position video elements based on the grid for precise composition.
Interactive Gridding for Educational Purposes
- Description: Gridding can be employed for interactive educational purposes, aiding in teaching concepts like coordinates and geometry.
- Steps:
- Design an Interactive Activity: Create an interactive activity where users can drag and drop objects based on a grid or coordinate system.
Combining Multiple Methods for Complex Projects
- Description: Complex projects may require combining multiple gridding methods for optimal results.
- Steps:
- Evaluate Project Needs: Assess the project requirements to determine the best combination of gridding methods.
- Implement Combined Gridding: Utilize different gridding techniques as needed throughout the project to achieve the desired outcome.
Conclusion
How to Grid a Picture on the Computer? Gridding a picture is a versatile technique with applications ranging from art and design to education and multimedia. From using specialized software like Adobe Photoshop to mobile apps and coding, there are multiple methods available to suit various needs and preferences. Depending on the complexity of the project, combining different gridding techniques can enhance accuracy and efficiency. Whether you’re an artist, educator, video editor, or coder, incorporating gridding into your workflow can significantly enhance precision and creativity in your respective domains.
FAQs
How do I turn a picture into a grid?
Turning a picture into a grid can be achieved through various methods. You can use image editing software like Adobe Photoshop or Illustrator or utilize a drawing tablet with the relevant software. You can also employ gridding apps on smartphones and tablets for a more mobile approach. For more advanced users, coding scripts offer another efficient way to grind an image.
How do you make a grid on the computer?
To create a grid on a computer, you can use software such as Microsoft Excel, Adobe Illustrator, or Photoshop. These programs have built-in tools to create and customize grids. Alternatively, you can use online tools or plugins to create grids right on your web browser. Decide the appropriate grid size based on your specific needs, and adjust the lines’ color and thickness for better visibility.
How do I put a grid on a picture in Word?
To add a grid to an image in Word, first insert the image into your Word document. Next, go to the “Layout” tab and select “Align,” then “Grid Settings.” Here, you can customize the grid’s size and spacing. To overlay the grid on your image, go to “View” > “Show” > “Gridlines.” Adjust the image to align with the grid as needed.
What is the grid method drawing app for PCs?
The grid method drawing app for PC is a digital tool that aids artists in sketching or painting with precision. Examples include Adobe Photoshop, Corel Painter, and Autodesk SketchBook. These apps provide a grid overlay feature that helps in maintaining proportions, achieving accurate perspectives, and enhancing the overall composition of the artwork.