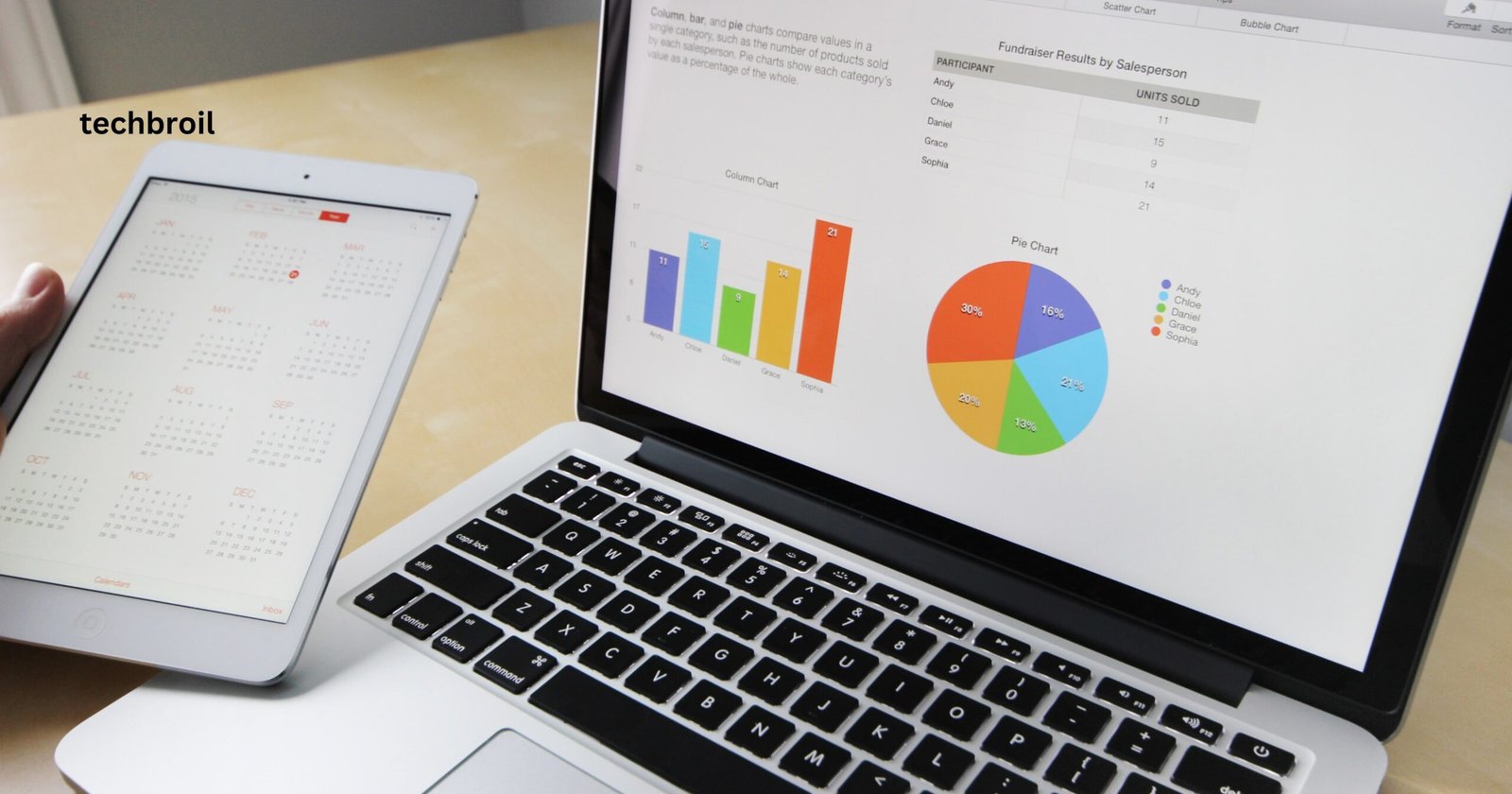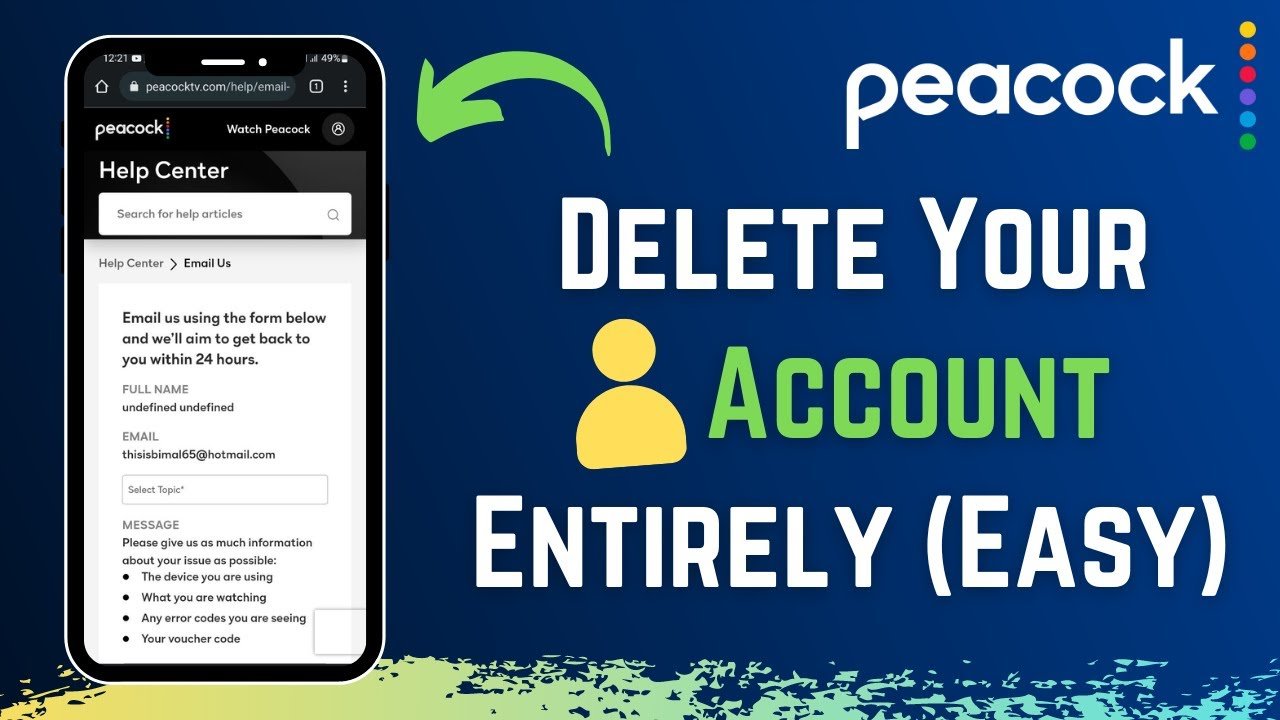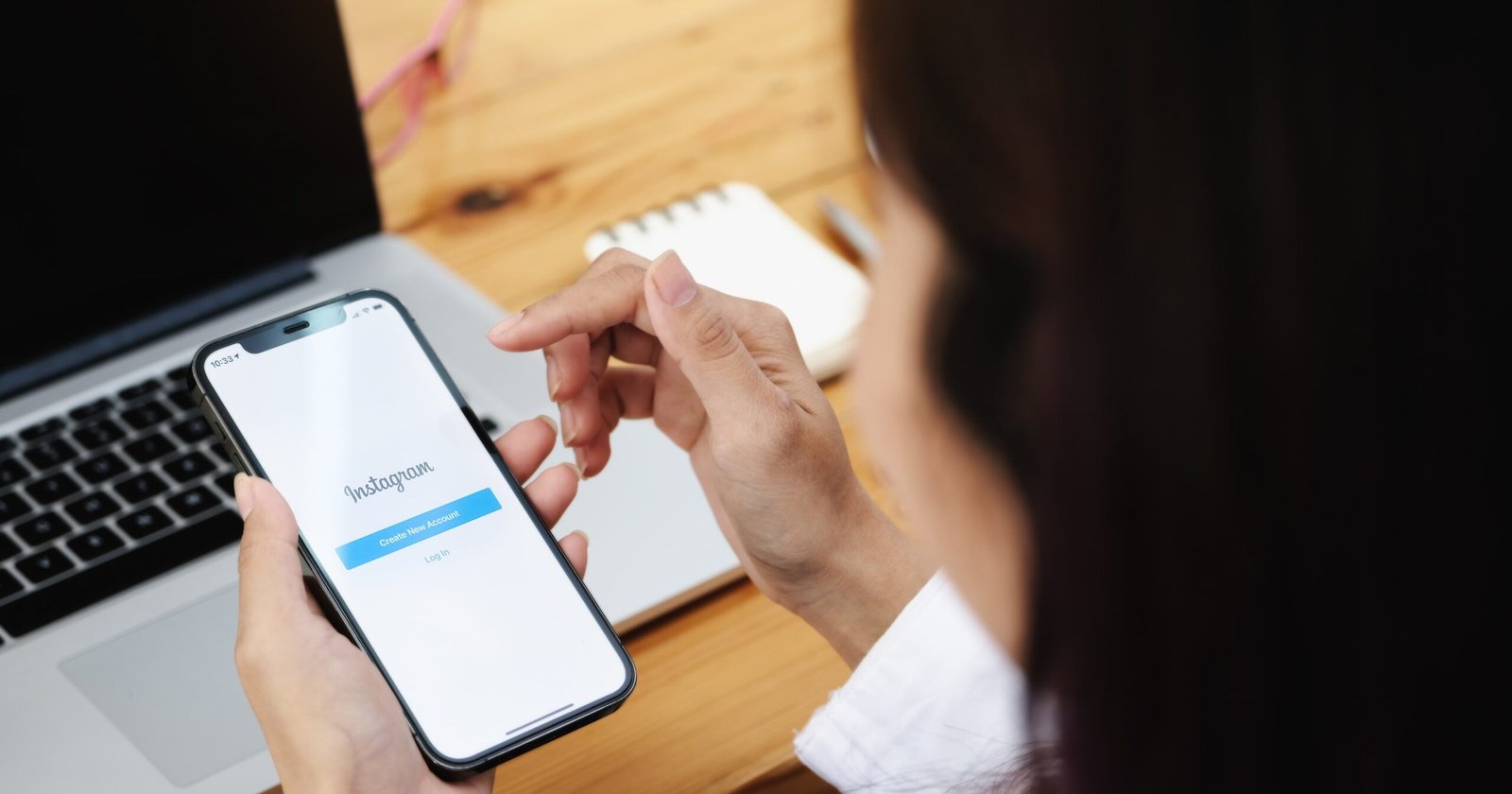Are you unable to use your iPad because of the dreaded “iPad Unavailable” display message? Don’t despair; there is a way to repair your device without relying on a computer.
Run iTunes on a Windows PC or open Finder on a Mac.
With this helpful blog post, we’ll provide you with step-by-step instructions on how to get back up and running in no time. Learn exactly what it takes to troubleshoot the issue quickly and effectively so that you can enjoy your iPad’s great features again.
Whether you’re having difficulty accessing critical applications or just trying to rid yourself of an annoying software glitch, these straightforward tips will help ensure everything runs smoothly!
Introduction
Encountering the dreaded “iPad is unavailable” message can be a frustrating experience, especially when you need to use your iPad urgently and do not have access to a computer for immediate troubleshooting.
However, you can follow several effective methods and steps to address this issue without needing a computer.
This comprehensive guide will walk you through various solutions and steps, providing detailed instructions and insights to help you fix your iPad when it is unavailable without a computer.

Method 1: Restart Your iPad
Main Points
- Press and Hold the Power Button:
- Begin by pressing and holding the power button on your iPad. This button is typically located on the top or side of your device.
- Why: Holding the power button initiates shutting down the iPad.
- Slide to Power Off:
- After holding the power button, you’ll see a slider on the screen with the message “slide to power off.”
- Why: Sliding this control will completely power down your iPad.
- Restart Your iPad:
- Once your iPad is powered off, press and hold the power button again.
- Why: Holding the power button again will trigger your iPad to turn back on.
- Check Availability:
- After the Apple logo appears, your iPad is restarting. Check if the “iPad is unavailable” issue is resolved.
- Why: Restarting your iPad can often clear temporary glitches and resolve minor issues, potentially making it available again.

Method 2: Reset Network Settings
Main Points
- Access Settings:
- Open the “Settings” app on your iPad by tapping its icon on the home screen.
- Why: You need to access the device settings to reset network configurations.
- Navigate to Reset:
- Scroll down in the settings menu and tap “General.”
- Why: The network settings reset option is found in the General settings.
- Choose Network Settings Reset:
- Within the “General” settings, tap on “Reset.”
- Why: This is where you can initiate the network settings reset.
- Confirm the Reset:
- You’ll see various reset options. Choose “Reset Network Settings” by tapping it.
- Why: Confirming this action will reset your iPad’s network settings.
- Reconfigure Network:
- After the reset, your iPad will forget saved Wi-Fi networks, and you’ll need to re-enter Wi-Fi passwords and reconfigure network settings.
- Why: Resetting network settings can clear any network-related issues that may have caused the unavailability problem.
- Check Availability:
- After reconfiguring your network settings, check if your iPad is now available.
- Why: Resetting network settings can often resolve connectivity issues that might have caused the problem.

Method 3: Clear Storage Space
Main Points
- Review Storage Usage:
- Open the “Settings” app on your iPad.
- Scroll down and tap “General,” then select “iPad Storage.”
- Why: You must identify which apps and files occupy your device’s most space.
- Identify and Remove Unused Apps:
- Review the list of apps and identify those you no longer use or need.
- Tap on an app you want to remove and then tap “Delete App.”
- Why: Removing unused apps frees up valuable storage space on your iPad.
- Clear Photos and Videos:
- Go to the “Photos” app and review your media library.
- Delete old or unnecessary photos and videos.
- Why: Media files often consume significant storage space, and removing them can help free up memory.
- Manage Music and Files:
- Review your music library, documents, and other files.
- Delete or transfer files you no longer need to external storage or cloud services.
- Why: Music and files can also take up substantial storage, and managing them can create more space.
- Check Storage Again:
- After clearing space, revisit the storage settings to ensure sufficient storage.
- Why: Confirming that you’ve freed up enough space is crucial to ensure it won’t factor in the unavailability issue.
- Check Availability:
- After creating more storage space, check if your iPad is now available.
- Why: Insufficient storage can lead to various issues, including unavailability, and freeing up space can often resolve these problems.
Please let me know if you’d like to continue with the breakdown of the remaining methods: updating iPad software and seeking assistance from Apple Support.

Method 4: Update iPad Software
Main Steps
- Access Settings:
- Open the “Settings” app on your iPad.
- Navigate to Software Update:
- Tap “General,” then select “Software Update.”
- Check for Updates:
- If an update is available, tap “Download and Install.”
- Install the Update:
- Allow the iPad to install the update. This process may take some time.
- Restart iPad:
- After the update is complete, restart your iPad.
- Check Availability:
- Check if the iPad is now available. The “Update iPad Software” method is essential as outdated software can often lead to many issues, including the “iPad is.
Explanation
Updating your iPad software ensures that your device is running the latest version of iOS, which typically includes bug fixes, security updates, and new features. Outdated software can sometimes lead to a wide array of issues, including the “iPad is unavailable” error message, since it might not be compatible with some of the latest apps or features. Hence, ensuring that your iPad is updated to the latest version can help resolve the issue.

Method 5: Contact Apple Support
Reaching out to Apple Support is a crucial step when dealing with persistent issues that remain unresolved through individual troubleshooting. Apple’s support team comprises experts who can provide personalized assistance and guidance. Here’s a detailed guide on how to proceed:
Step 1: Visit an Apple Store
If you prefer in-person assistance or have a nearby Apple Store, this can be an excellent option:
- Locate the Nearest Apple Store:
- Use the Apple Store locator on the official Apple website to find the nearest Apple Store to your location.
Step 2: Schedule an Appointment:
After finding the nearest Apple Store, it’s advisable to schedule an appointment with the Genius Bar:
Book an Appointment
Use the Apple Support app or the Apple Support website to schedule an appointment with the Genius Bar.
Why: Booking an appointment helps ensure you receive timely assistance and avoids long wait times at the Store.
Conclusion
How To Fix iPad Unavailable Without A Computer? Encountering the “iPad is unavailable” issue without immediate access to a computer can be frustrating, but practical solutions are available. This comprehensive guide has outlined various troubleshooting methods to address this problem. From restarting the iPad to resetting network settings, clearing storage space, updating the software, and seeking help from Apple Support, each method is designed to help you regain access to your iPad.
Visiting and consulting with an expert can be incredibly beneficial if you can access an Apple Store. Alternatively, you can call Apple Support for over-the-phone assistance or utilize the Apple Support website for online guidance.
FAQs
What Causes the “IPad is Unavailable” Error?
Several factors, including outdated software, lack of storage space, or network connection issues, can cause this error.
How Do I Fix the “IPad is Unavailable” Error Without a Computer?
You can try various methods, such as restarting your iPad, resetting network settings, clearing storage space, updating the software, or contacting Apple Support.
What Should I Do if I’m Unable to Update the iPad software?
Check your iPad’s Wi-Fi connection or storage space if you cannot update the software.
If these aren’t the problem, contact Apple Support for further assistance.
What If I’ve Tried All the Methods, But the Issue Persists?
If all the troubleshooting methods fail, the final option is to contact Apple Support.
Their expert team can provide personalized assistance, diagnosing and resolving persistent issues.
Never hesitate to seek professional help regarding your device’s health and functionality.
Is There a Way to Prevent the “IPad is Unavailable” Error in the Future?
Regularly updating your iPad’s software, maintaining ample storage space, and ensuring a stable network connection can help prevent this error.